Configurer mozilla firefox
Noter ce cours : 




Liens sponsorisés :
Mozilla firefox est un navigateur internet fiable, rapide et sécurisé. Il est également très simple d'utilisation, bloque les popups (fenêtres de pub intempestives) sur demande et est personnalisable à souhait.
Vous pouvez commencer par télécharger Mozilla Firefox 1.5 ici. Installez ensuite Firefox dans le répertoire de votre choix. Une fois l'installation terminée, lancez le navigateur. Les captures ont été faites avec une barre d'outils personnalisée, je vous expliquerai plus loin comment faire de même. Vous arrivez donc devant un écran qui ressemble à celui-ci :
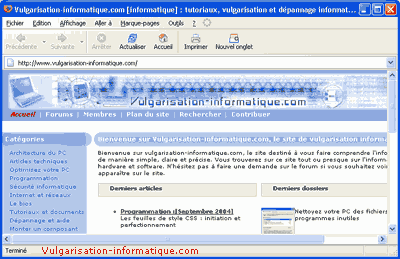
Vous constatez que l'interface du logiciel est très simple à appréhender. Firefox dispose d'onglets vous évitant d'avoir à ouvrir une nouvelle fenêtre lors de votre navigation. Pour ouvrir une page dans un nouvel onglet, maintenez la touche CTRL enfoncée et cliquez sur le lien. Celui-ci s'ouvre dans un nouvel onglet. Vous pouvez aussi cliquer sur le menu fichier, nouvel onglet ou utiliser la combinaison de touches CTRL + T. Pour fermer l'onglet en cours cliquez sur la petite croix rouge située à droite de la barre d'onglets.
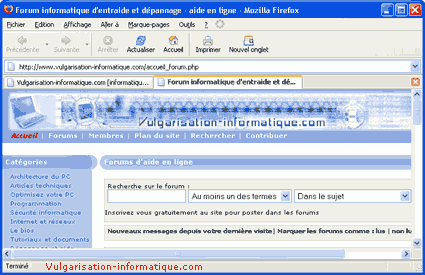
L'aperçu avant impression est très simple lui aussi. Pour avoir un aperçu de la page consultée actuellement, cliquez sur le menu fichier, puis sur aperçu avant impression.
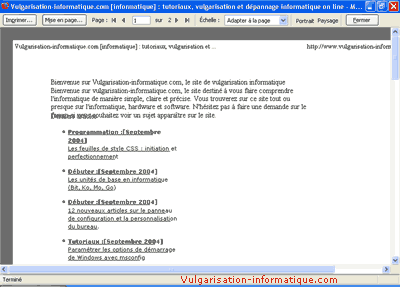
Vous disposez de nombreuses options vous permettant de personnaliser le document à imprimer. L'onglet format et options vous permet de configurer le format d'impression, l'échelle et aussi d'imprimer ou non le fond et les images des pages, vous pouvez de cette manière ne garder que le texte et économiser une grande quantité d'encre.
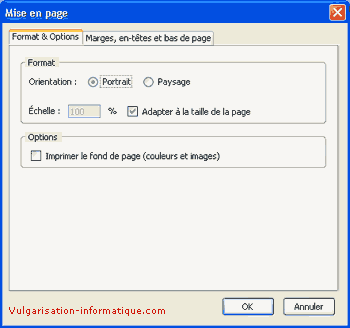
Cliquez sur l'onglet marges, entêtes et bas de page. Vous arrivez devant cet écran :
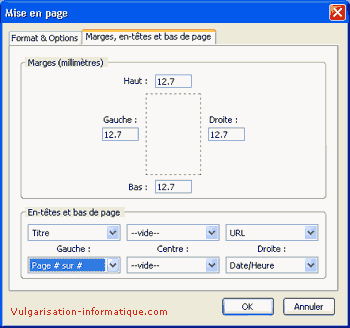
Vous pouvez ici personnaliser les marges, entêtes et bas de page. Pour personnaliser les en-têtes et bas de page, choisissez ce qui doit être affiché sur la page imprimé dans les listes déroulantes. Les listes du haut modifient les en-têtes et les listes du bas les bas de page. Revenez ensuite en face de votre page web, faites un clic droit sur la barre d'outils de Firefox, et cliquez sur personnaliser. Vous allez pouvoir obtenir ici une interface semblable à celle du tutoriel. Enlevez les boutons qui ne vous sont pas utiles en cliquant-glissant vers la barre d'outils (cliquez, maintenez le clic enfoncé, glissez vers la zone de stockage des boutons et relâchez). Faites de même pour la barre d'adresses, etc...
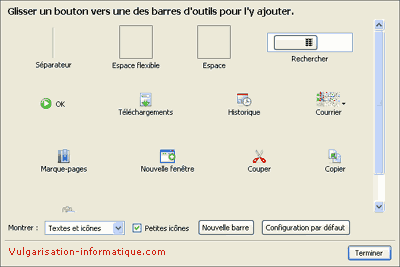
Cliquez ensuite sur le menu outils, puis sur options. Nous allons maintenant configurer Firefox. Commencez par indiquer l'adresse de votre page de démarrage dans la zone page d'accueil et cliquez ensuite sur le bouton polices et couleurs.
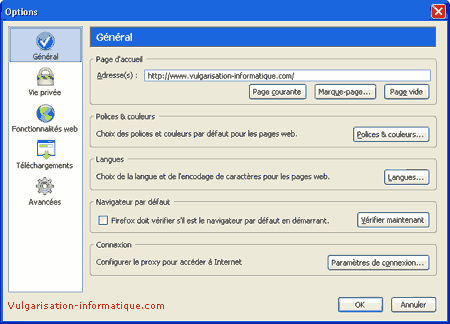
Vous pouvez ici paramétrer les polices et couleurs de votre choix pour les liens, le fond et le texte.
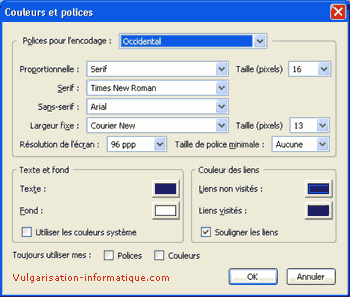
Cliquez sur ok, puis sur langues. Ceci permet de configurer par ordre de priorité la langue utilisée pour l'affichage des pages web qui en contiennent plusieurs. Sélectionnez ensuite les langues de votre choix (par ordre de priorité d'affichage), si nécessaire déroulez la liste choisir une langue supplémentaire et sélectionnez la langue que vous souhaitez ajouter. Cliquez ensuite sur ok.
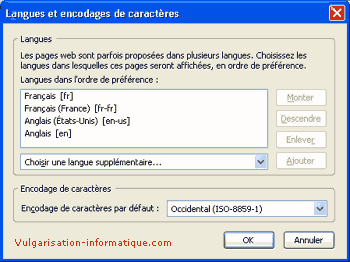
Cliquez ensuite dans les options sur vie privée. Cliquez sur historique, puis indiquez une durée en jours pendant laquelle les adresses des pages que vous avez consultées seront mémorisées. Pour effacer l'historique cliquez sur le bouton effacer.
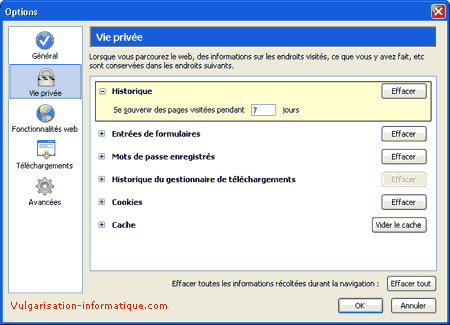
Cliquez ensuite sur Entrées de formulaires et si vous souhaitez conserver toutes les données dans les formulaires cochez la case Enregistrer les entrées dans les formulaires web et la barre de recherche.
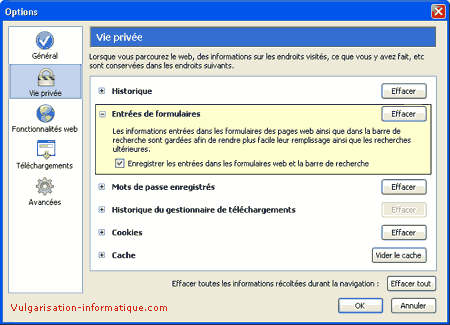
Cliquez ensuite sur Mots de passe enregistrés. Pour effacer tous les mots de passe que vous avez enregistrés, cliquez sur le bouton Effacer.
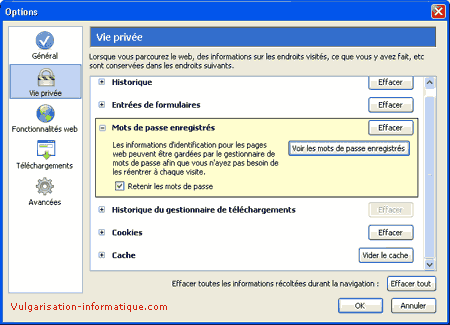
Si vous cliquez sur voir les mots de passe enregistrés, une fenêtre s'ouvre contenant l'adresse du site et le nom d'utilisateur associé. Vous pouvez ainsi supprimer le mot de passe correspondant ou tout supprimer. Cochez la case retenir les mots de passe si vous souhaitez voir apparaître une boite de dialogue sur les sites web vous proposant d'enregistrer le mot de passe. Dans le cas contraire déochez cette case. Cliquez ensuite sur historique du gestionnaire de téléchargements et sélectionnez le mode de purge de la liste de fichiers téléchargés (ceci n'altère pas les fichiers, mais modifie la liste des fichiers téléchargés seulement).
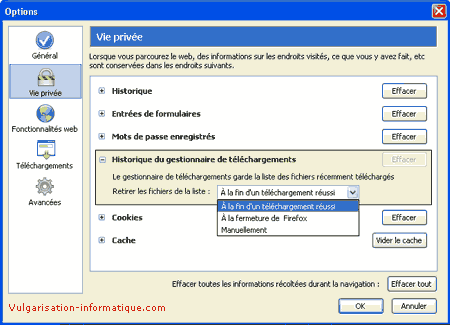
Cliquez ensuite sur cookies et cliquez sur le bouton effacer pour les purger. Cochez la case autoriser les cookies et personnalisez le niveau de restrictions en fonction de vos besoins. Je vous conseille de cocher la case pour le site d'origine seulement.
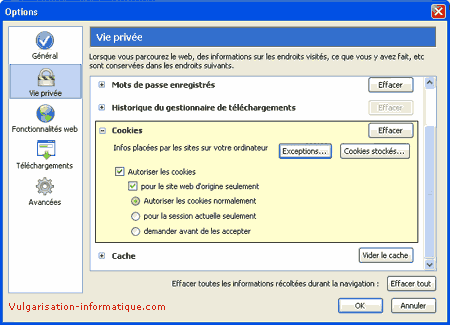
Cliquez ensuite sur exceptions pour autoriser ou refuser les cookies pour une liste de sites donnés. Entrez l'adresse du site pour lequel Firefox doit appliquer une règle différente et cliquez sur le bouton bloquer ou autoriser pour refuser ou accepter les cookies pour ce site.
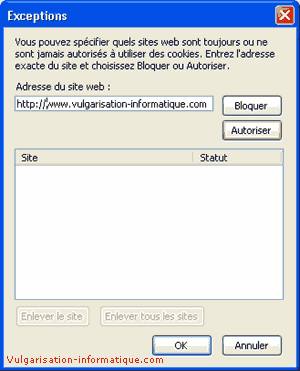
Cliquez ensuite sur le bouton cookies stockés pour accéder à une gestion individuelle des cookies. Sélectionnez le cookie de votre choix pour en consulter sa valeur ou le supprimer. Cliquez ensuite sur ok.
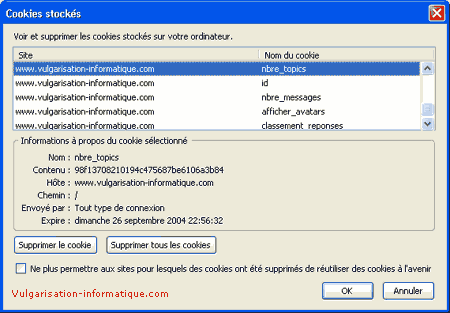
Cliquez ensuite sur cache. Cette option vous permet de paramétrer l'espace alloué au stockage des pages web en cache pour une consultation plus rapide ultérieurement. Pour purger le cache, cliquez sur le bouton vider le cache. Indiquez ensuite une taille en Ko maximale allouée pour le stockage du cache.
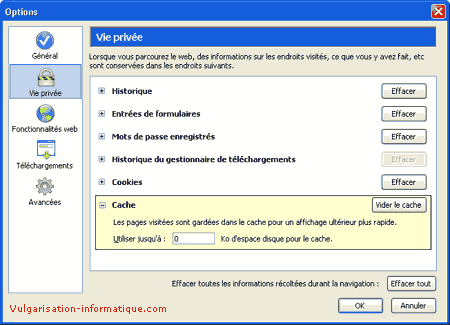
Cliquez ensuite sur fonctionnalités web. Cochez la case bloquer les fenêtres pop-up pour empêcher l'apparition de fenêtres publicitaires intempestives. Vous pouvez gérer les exceptions et autoriser une liste de sites à utiliser les pop-up.
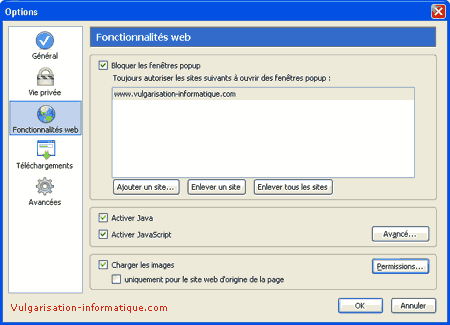
Cochez ensuite les cases activer java et activer javascript et cliquez sur avancé pour accéder à des réglages fins de permissions javascript. Je vous conseille de décocher les cases suivantes :
- Déplacer/redimensionner des fenêtres existantes
- Masquer la barre de statut
- Masquer ou remplacer le menu contextuel
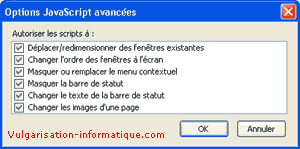
Cliquez ensuite sur ok et si vous souhaitez afficher les images des sites (ou gérer les permissions), cochez la case charger les images. L'option uniquement pour le site web d'origine évite souvent l'apparition de bannières de pub qui nécessitent des scripts faisant appel à une image non placée sur le site d'origine. Pour gérer les exceptions cliquez sur permissions. Vous pouvez ici ajouter un site pour lequel les images seront visibles. Une fois le site ajouté cliquez sur ok.
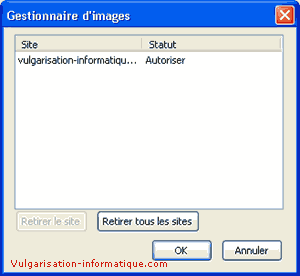
Cliquez ensuite sur téléchargements et sélectionnez me demander où enregistrer chaque fichier si vous ne souhaitez pas placer vos fichiers dans un dossier fixe. Cochez ou non la case afficher le gestionnaire de téléchargements lorsque le téléchargement débute si vous souhaitez ou non être incommodé par une fenêtre.
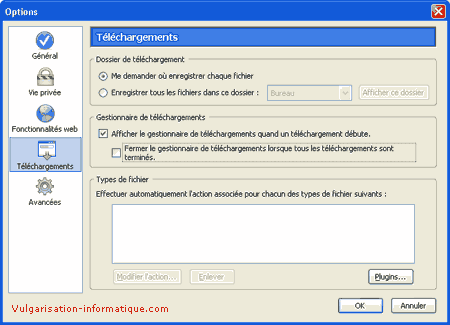
Cliquez ensuite sur le bouton plugins pour activer ou non un plugin. Pour désactiver ou activer un plugin cliquez sur le symbole situé à droite de sa description.
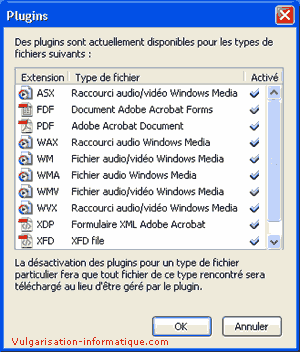
Cliquez ensuite sur avancées. Vous pouvez ici paramétrer certaines options :
- Déplacer le curseur système lorsque le focus, la sélection change :
Cette option vous permet de vous rendre directement à la zone contrôlée par le curseur. - Utiliser la recherche suivant la frappe :
Vous permet lorsque vous tapez sur des touches du clavier de surligner la lettre sur le lien ayant le meilleur taux de probabilité. - Masquer la barre des onglets lorsqu'un seul site est ouvert :
Cache la barre d'onglets lorsque vous n'avez qu'un seul onglet actif. - Redimensionner les images trop grandes pour être affichées en
entier dans la fenêtre de navigation :
Redimensionne toutes les images trop grandes pour qu'elles s'affichent dans la fenêtre. A décocher.
Décochez ensuite toutes les cases permettant de vérifier les mises à jour de firefox. Cliquez ensuite sur ok et commencez à utiliser firefox !
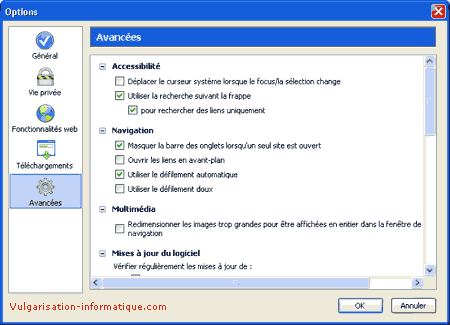
Vous pouvez ensuite télécharger le plugin Macromedia Flash ici.