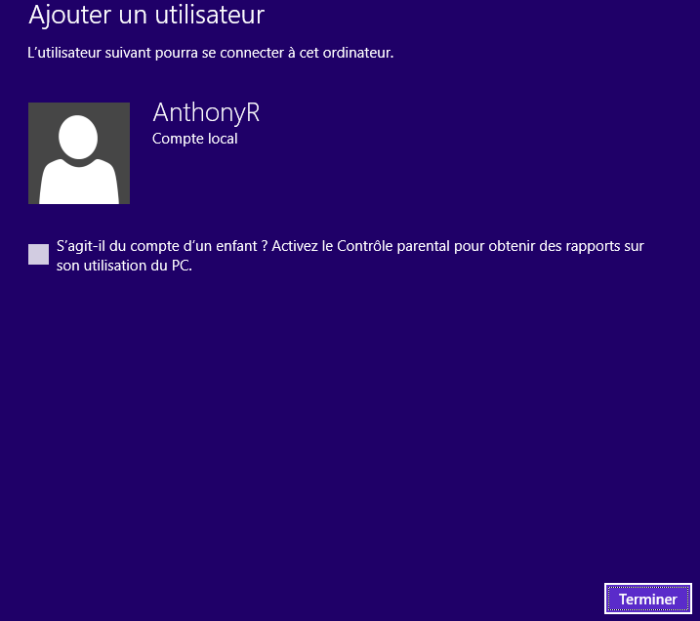Créer un compte utilisateur
Noter ce cours : 




Liens sponsorisés :
Différents comptes utilisateurs peuvent être créés sous Windows. Cela vous permettra (ainsi qu'à tous les utilisateurs du PC) de disposer de paramétrages spécifiques propres : applications, documents, personnalisation du bureau et des dossiers.
Créer un compte utilisateur pour chacun des utilisateurs de l'ordinateur offre également une meilleure sécurité : vous pourrez ainsi personnaliser les droits qui seront alloués aux différents comptes et verrouiller certains usages de l'ordinateur.
Créer un compte utilisateur sous Windows 8.1
Différentes méthodes existent pour créer un nouveau compte utilisateur sous Windows 8.1. Vous pouvez passer par la barre latérale et l'interface Metro, ou par l'ancien Panneau de configuration. Nous allons voir la première méthode qui est moins connue puisque nouvelle.
Rendez-vous sur l'interface Metro en appuyant sur la touche Windows  si vous vous trouvez sur le bureau.
si vous vous trouvez sur le bureau.
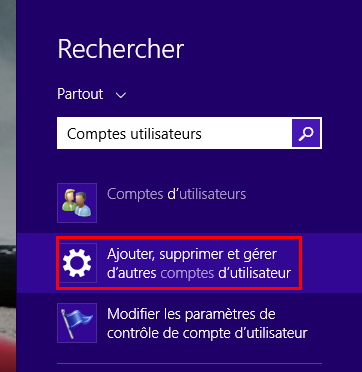
Commencez ensuite à taper Comptes utilisateurs puis cliquez dans la zone de recherche sur Ajouter, supprimer et gérer d'autres comptes d'utilisateur.
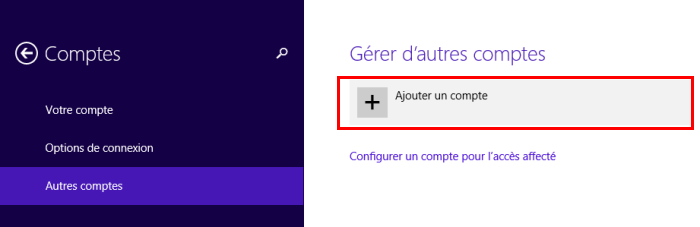
Cliquez sur Autres comptes puis sur Ajouter un compte. Vous avez alors la possibilité de créer deux types de comptes :
- Création d'un compte via une adresse mail existante (compte Microsoft) ou création d'un nouveau compte Microsoft : c'est l'option recommandée par Microsoft, vous permettant d'avoir tous vos documents synchronisés sur OneDrive (Ex SkyDrive).
- Création d'un compte local, sans adresse mail Microsoft. C'est la méthode qui vous autorisera à utiliser votre PC relié ou non à Internet, et que je vous recommande dans un premier temps.
Quelle que soit la méthode que vous choisirez, sachez qu'il sera de toute façon possible de basculer d'un compte local à un compte Microsoft et inversement.
Utilisation d'un compte Microsoft
Renseignez l'adresse email qui sera utilisée par le compte utilisateur puis cliquez sur Suivant.
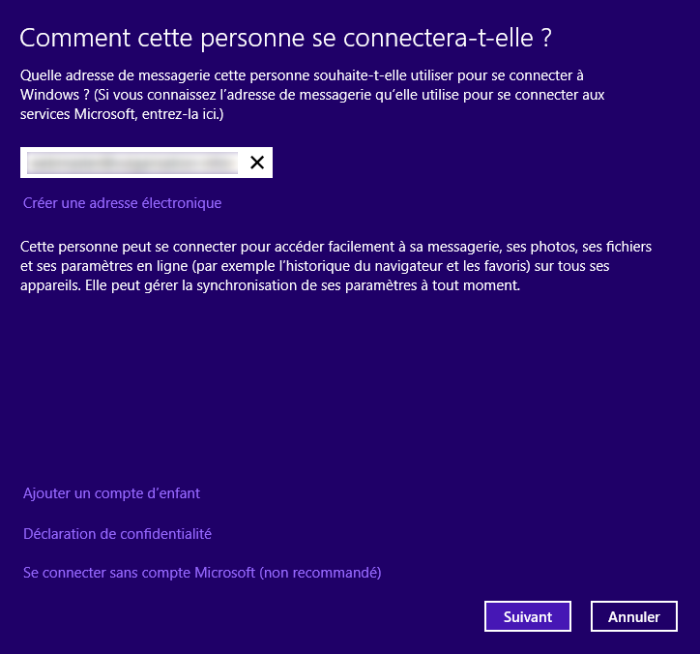
Soit l'adresse email existe déjà chez Microsoft, soit ce n'est pas le cas (comme dans ce tutoriel). Renseignez alors les champs puis cliquez sur Suivant.
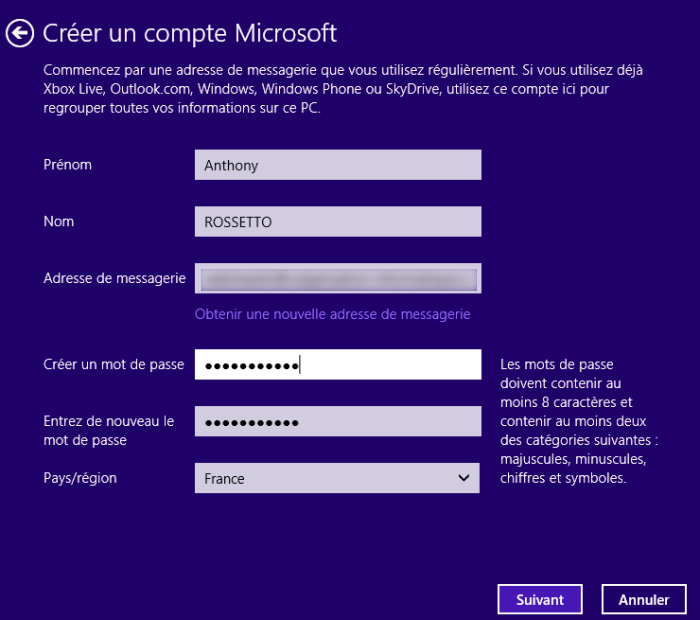
Microsoft vous demande ensuite tout un tas d'informations personnelles en cas d'oubli du mot de passe.
Attention à la divulgation de vos informations personnelles, même à Microsoft, Google, Facebook et autres. Leur donner toutes ces informations privées sur un plateau pour alimenter leurs bases ne fait qu'accentuer leur intrusion dans votre vie privée.
Renseignez les champs de votre choix et cliquez sur Suivant. Remarquez que l'auteur de ce tutoriel est particulièrement jeune !
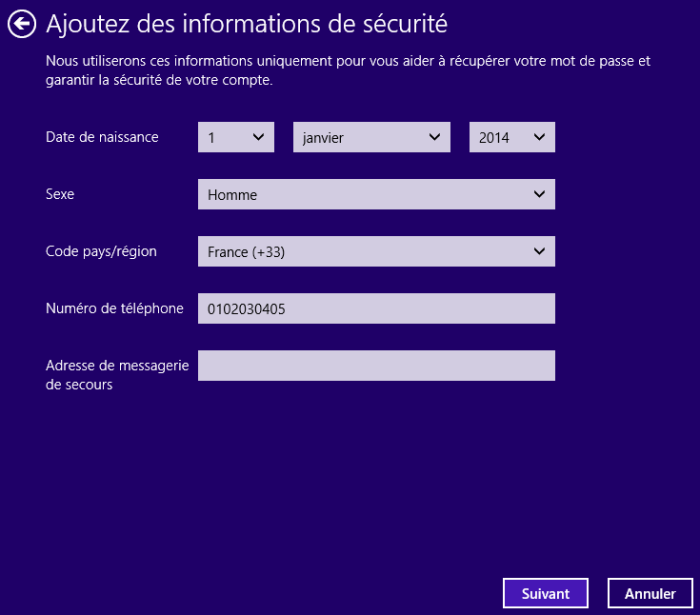
Rentrez ensuite le code affiché sur l'image (appelée CAPTCHA) puis décochez les deux cases (vous évitant ainsi de recevoir encore plus de publicité). Cliquez sur Suivant.
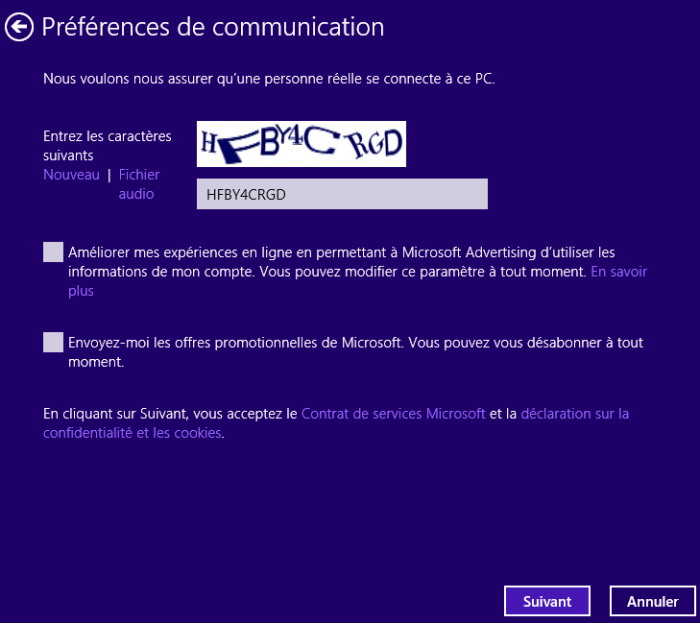
Un message vous informe comme quoi le compte est terminé. S'il s'agit d'un enfant, cochez la case. Cliquez ensuite sur Terminer.
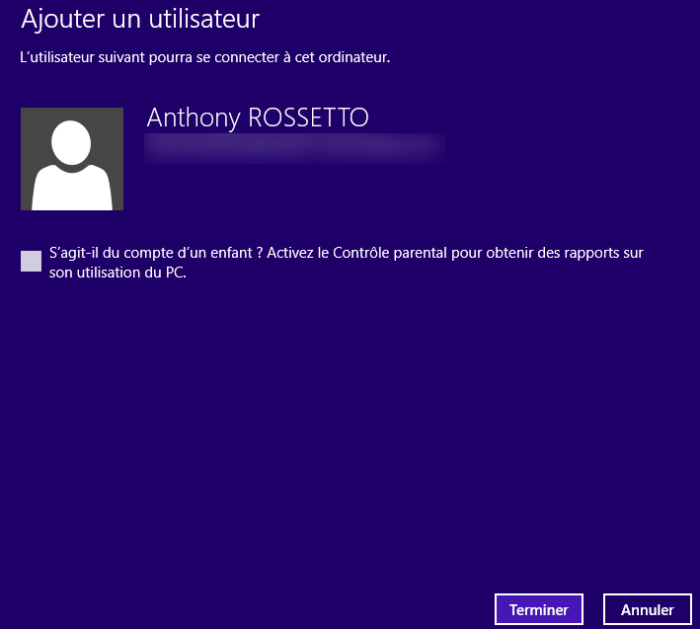
Le compte a été créé et apparaît dans la liste des comptes.
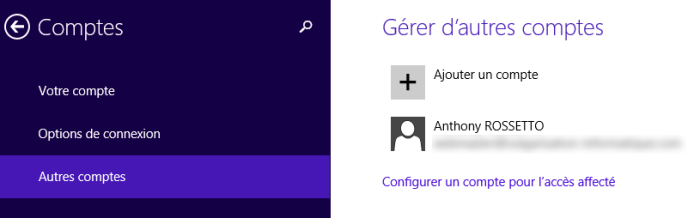
Création d'un compte local
Cliquez sur Se connecter sans compte Microsoft.
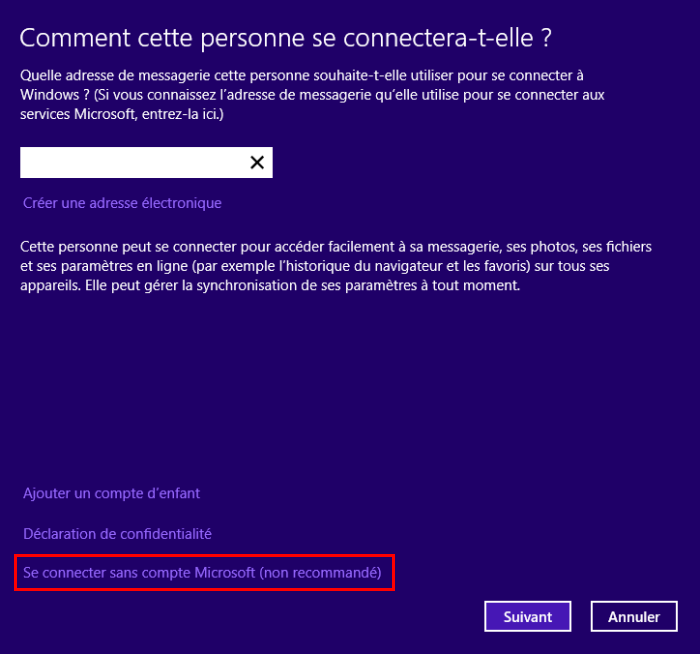
L'assistant vous rappelle les différences entre un compte Microsoft et un compte local. Cliquez sur le bouton Compte local.
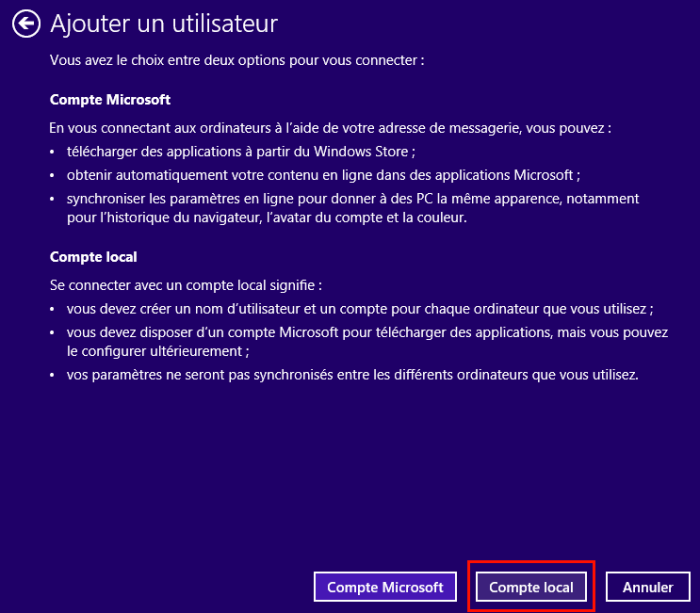
Rentrez ensuite vos informations personnelles et cliquez sur Suivant.
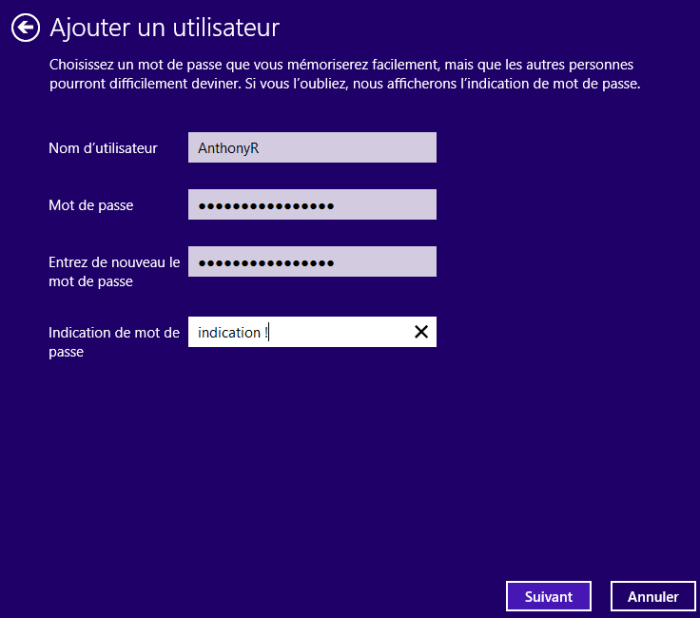
Un récapitulatif s'affiche. Si le compte est destiné à être celui d'un enfant (ou d'une personne que vous souhaitez surveiller particulièrement) cochez la case. Cliquez ensuite sur Terminer. Le compte s'affiche ensuite dans la liste des comptes utilisateurs.