Bonsoir,
J'ai attendu afin de voir si quelqu'un répondait à ton problème qui à mon avis est matériel.
Si tu n'arrives plus à ouvrir Windows même en mode sans échec, et que tu n'as pas le CD d'installation je pense qu'il va te falloir utiliser un Live CD bootable, pour ma part j'ai déjà utilisé Hiren boot CD que je trouve mal mal:
Téléchargement et préparation de Hiren’s BootCD :
Pour télécharger la dernière version de Hiren’s BOOT, je vous conseille de vous rendre sur le site web officiel de Hiren’s BOOT : http://www.hirensbootcd.org/download
Cliquez sur “Hirens.BootCD.15.0.zip” comme dans l’image ci-dessous (version 15) :
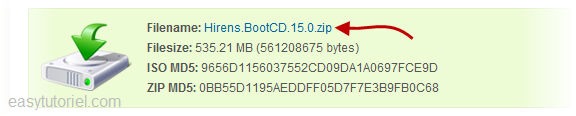
Après le téléchargement, vous devez décompresser le fichier archive, en utilisant le Winrar (ou Winzip).

Pour cela, il suffit de cliquer bouton droit et puis “Extraire vers…”, et non pas “Extraire ici”, plusieurs fichiers vont causer un embouteillage au niveau de votre dossier ou Bureau 

Comme vous voyez, le chargement vous prendra plus de temps dans le fichier ISO, qui est l’image de votre prochain CD, ou que vous allez utiliser pour créer votre clé USB bootable.

Puis, après le décompression, vous devez modifier (si vous voulez) la langue du clavier utilisé par le Hiren’s Boot en Français.
Pour cela, décompressez le fichier “DefaultKeyboardPatch.rar”, qui est un Patch qui sert à éditer votre ISO et le rendre compatible avec le clavier FR, et non pas celui par défaut.
Autrement dit, au lieu d’utiliser le clavier QUERTY, vous allez utiliser AZERTY.
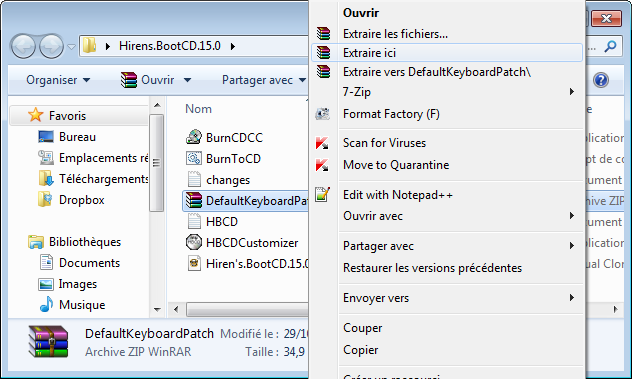
Après la décompression, lancez le fichier “Patch.bat”.
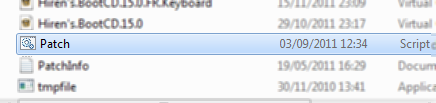
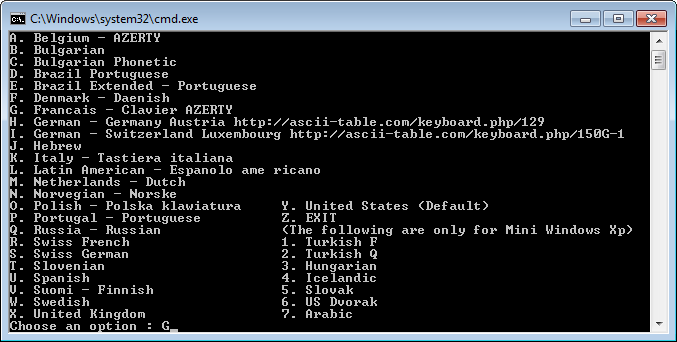
Mettez G pour la langue française, tapez ENTRER.
Un petit chargement… ReTapez ENTRER.
Et voilà ! Voici la nouvelle image ISO que vous allez utiliser tout-au-long de ce tutoriel.
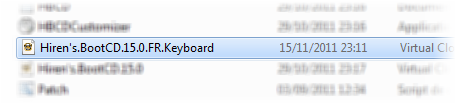
Passons maintenant au vif du sujet, les divers moyens que vous pouvez utiliser pour profiter de votre Hiren’s 
Les divers méthodes à pratiquer pour utiliser Hiren’s Boot :
Vous allez voir tout de suite comment créer un CD Bootable permettant d’utiliser le Hiren’s directement sans problèmes, et sans oublier ceux ne possédant pas un lecteur CD, je vais vous montrer comment créer une clé USB Bootable, en quelques minutes !
Comment créer un CD Hiren’s Bootable :
Pour utiliser le Hiren’s BootCD via votre CD/DVD, vous n’aurez besoin d’aucun logiciel externe. Tout se trouve dans l’archive que vous venez de télécharger !
L’utilitaire permettant de graver le Hiren’s BootCD est nommé : BurnCDCC.exe
Exécutez-le, et faites “Browse” pour parcourir le fichier image (ISO) que vous venez de “Patcher”.
Sélectionnez votre graveur CD dans le menu déroulant “Device”.
Cliquez sur Start pour commencer la gravure.
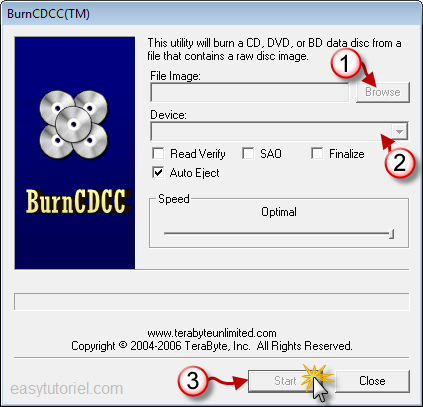
Hiren’s BootCD, à l’interieur :
Voici à quoi ressemble la première interface du Hiren’s Boot :
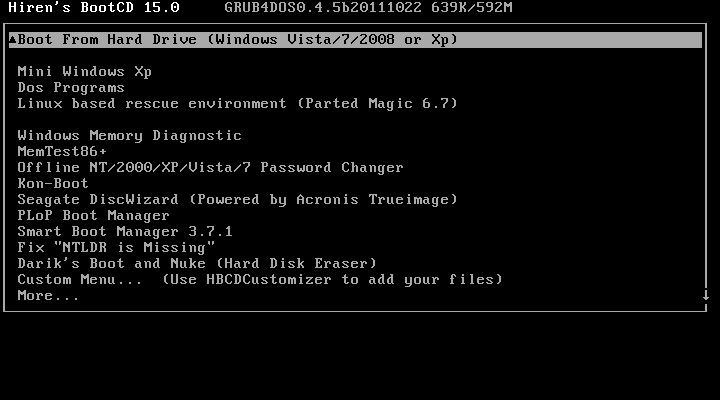
Ce qui est interessant pour ton cas c'est le Mini Windows XP, donc positionnes toi dessus et appuies sur entrée.
Tu vas avoir une page de bureau qui va s'afficher
Ouvrez tout d’abord le Mini Windows XP, en tapant ENTRER sur Mini Windows XP. Attendez le chargement.
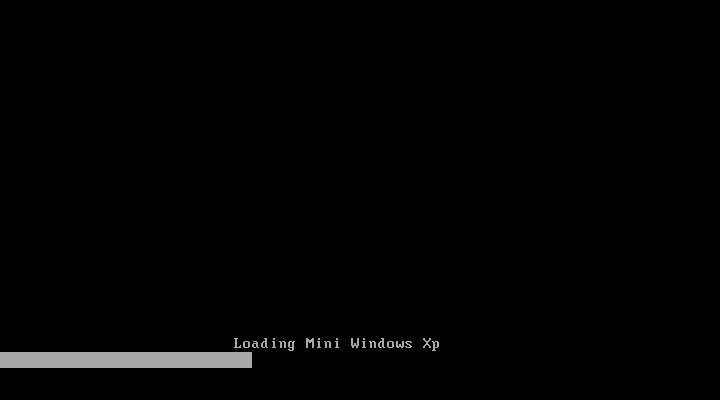
Voici la première aperçu… pas mal.
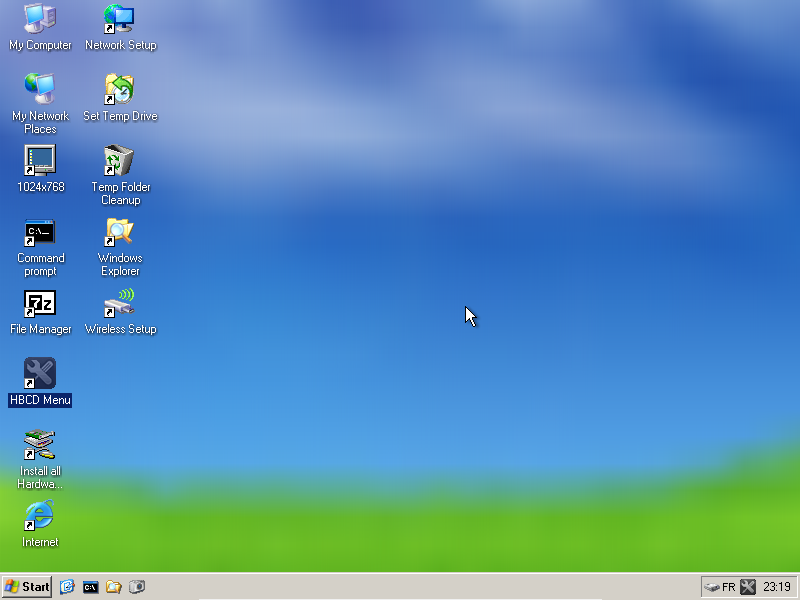
Tu vas cliquer sur Command Prompt qui est l'invite de commandes:
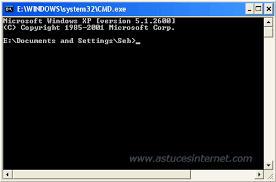
Ensuite dans l’invite de commande tapez fsutil dirty query C: (C étant bien sur la lettre du disque que vous souhaitez vérifier)
Si le message en résultat est « Le volume C : est intègre » il ne vous sera pas nécessaire de lancer la vérification avec CHKDSK.
Par contre si vous obtenez le message « Le volume C : n’est pas intègre » il va falloir lancer la vérification.
Dans ce dernier cas, pour lancer la vérification et la réparation du volume de votre disque tapez toujours en invite de commande chkdsk c: .
Vous aurez un message de ce type et la vérification se lancera :
Avertissement ! Le paramètre F n'a pas été spécifié.
Exécution de CHKDSK en mode lecture seule.
Une fois l’analyse de votre disque terminée, il vous sera sûrement demandé de recommander l’opération mais avec l’option /F
Dans ce cas, tapez la commande chkdsk c: /F/R afin de réparer le volume (option /F) et de tenter une récupération des données dans les secteurs défectueux (option /R).
La plupart du temps, c’est votre disque système qui cause problème. Comme vous êtes sous XP, il vous sera proposé de lancer la vérification au prochain démarrage de votre PC, le volume (votre disque) étant en cours d’utilisation.
Tapez « O » puis redémarrez votre PC.
L’analyse va se faire.
Une fois terminé et sous XP, recommencez l’opération de la vérification de votre disque avec la commande fsutil dirty query C: et cette fois-ci vous devriez avoir comme message « Le volume C : est intègre »