Récupérer des fichiers effacés
Noter ce cours : 




Liens sponsorisés :
Les fichiers effacés du disque dur ne le sont pas forcément physiquement. En effet, lorsque vous effacez un fichier, celui-ci est simplement supprimé de la "table des matières" de Windows, qui indique alors que l'emplacement physique où se trouve le fichier est libre pour en copier de nouveaux.
Tant qu'aucun fichier n'a été réécrit au même emplacement, votre fichier n'est pas effacé et se trouve récupérable, même si vous ne le voyez plus dans Windows. Pour récupérer des fichiers effacés, nous allons utiliser un utilitaire gratuit : Recuva. Nous verrons plus bas d'autres utilitaires de récupération de données complémentaires.
Installation de Recuva
Téléchargez (en cliquant sur le lien précédent) puis installez Recuva : choisissez le français puis cliquez sur Next puis sur Suivant.
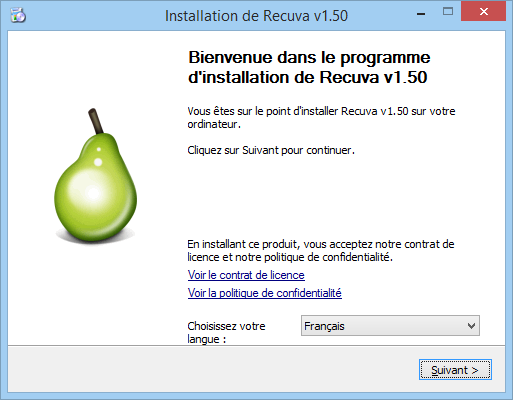
Pour procéder à une installation rapide, cochez ou décochez les cases de votre choix puis cliquez sur Suivant. Dans le cas contraire, cliquez sur Avancé :
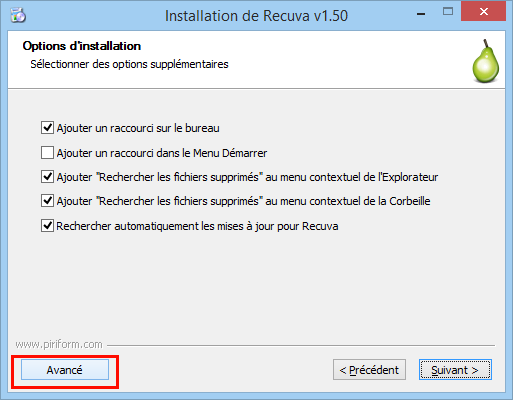
Installez le logiciel pour tous les utilisateurs. Cliquez sur Suivant.
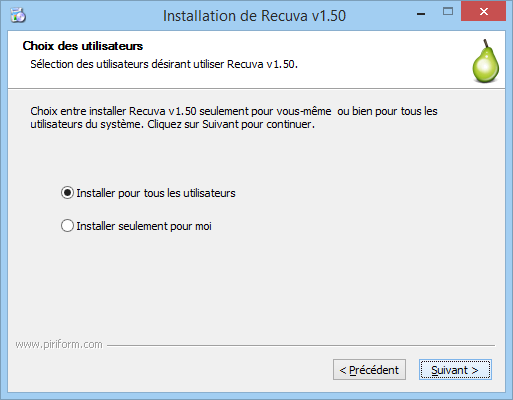
Choisissez un emplacement d'installation puis cliquez sur Suivant.
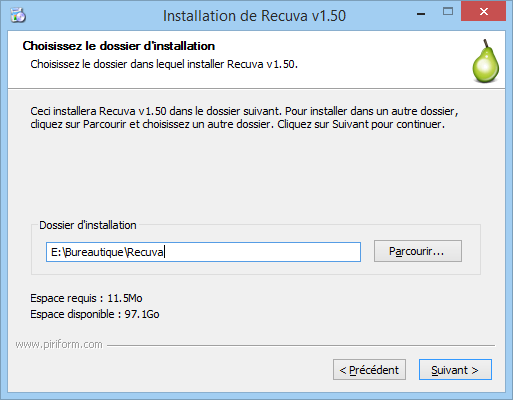
Cochez ensuite les cases de votre choix pour l'installation des raccourcis d'accès, puis cliquez sur Suivant. Décochez ensuite Installer la barre d'outils Google gratuite avec Recuva, sinon vous allez vous retrouver avec une barre toute moche qui en plus récoltera des informations personnelles sur vous. Cliquez ensuite sur Suivant.
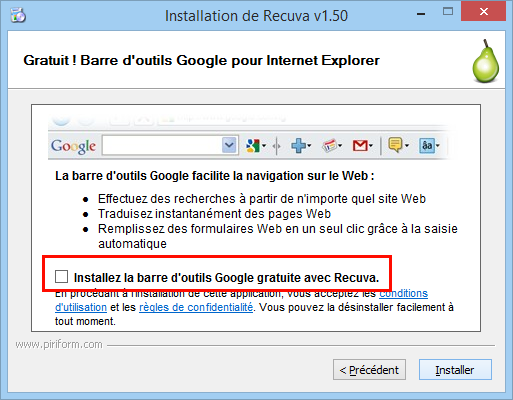
L'installation est terminée. Cochez la case Lancer Recuva puis cliquez sur Terminer.
Utiliser Recuva
Au premier lancement, le programme vous affiche un assistant. Cliquez une première fois sur Suivant. L'assistant vous demande alors quels types de fichiers vous souhaitez rechercher. Si vous ne savez pas, indiquez Tous les fichiers sinon filtrez les recherches en spécifiant le type de fichier effacé que vous souhaitez retrouver.
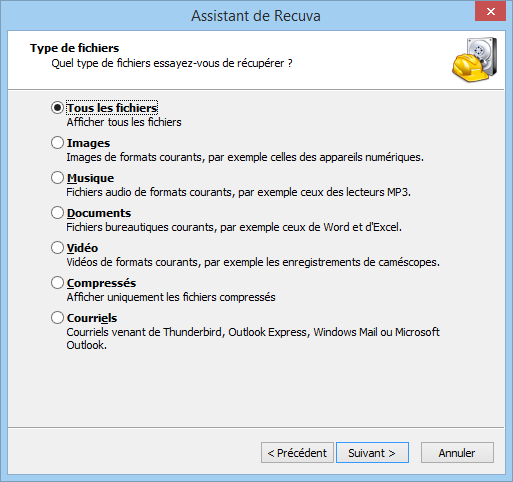
Pour accélérer la recherche, vous pouvez ensuite indiquer un emplacement dans lequel se trouvaient vos fichiers. Si vous ne savez pas où si vous êtes parano, indiquez Je ne suis pas sûr comme ça Recuva cherchera partout ! Cliquez ensuite sur Suivant.

Cochez la case Activer l'analyse approfondie, puis cliquez sur Démarrer. La recherche commence ...
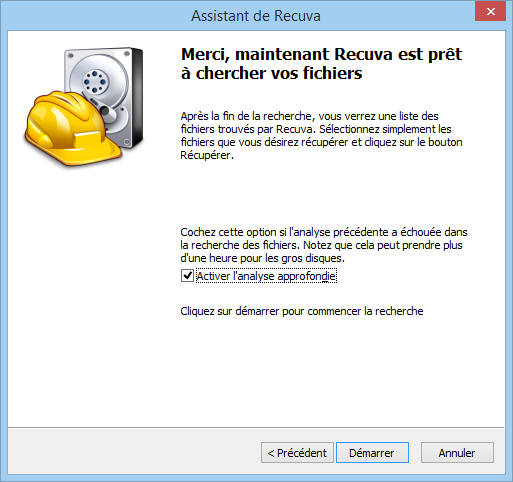
Après quelques dizaines (voire plus) de minutes d'attente, l'assistant affiche tous les fichiers effacés retrouvés, ainsi que l'état dans lequel ils se trouvent et si une récupération est possible.
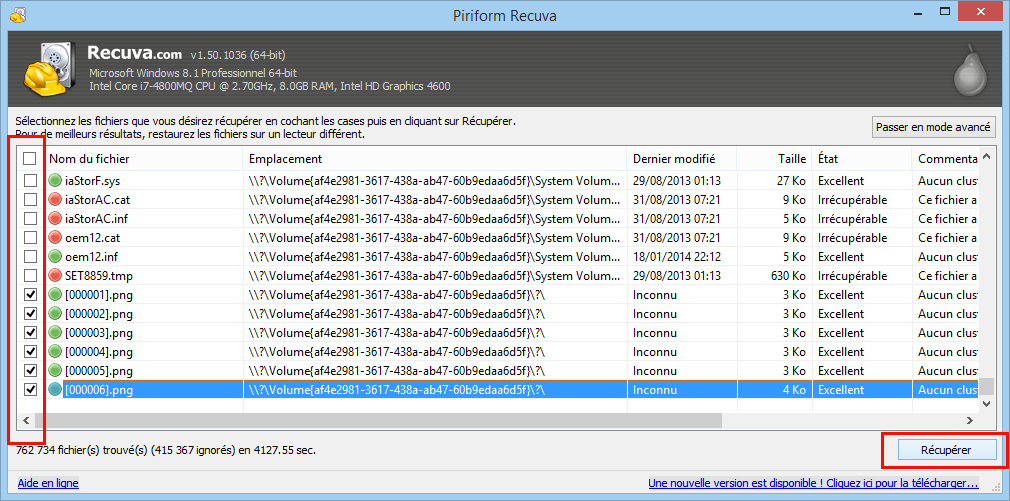
Le clic avec le bouton droit vous offre quelques options supplémentaires : L'effacement sécurisé vous permettra d'effacer définitivement vos fichiers, qui ne pourront plus être retrouvés par un utilitaire de récupération.
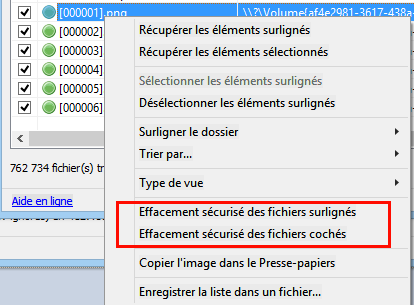
Cochez les fichiers que vous souhaitez récupérer, puis cliquez sur le bouton Récupérer. Choisissez un emplacement dans lequel seront sauvegardés les fichiers, puis cliquez sur Ok.
L'assistant affiche ensuite un compte rendu. L'opération est terminée !
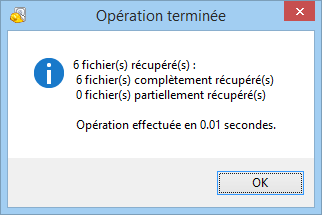
Afin d'éviter ce genre de procédure aux résultats plutôt aléatoires, je vous conseille de sauvegarder vos données.
Autres utilitaires
Ce tutoriel a été effectué avec Recuva. Recuva ne pourra pas trouver des données sur des partitions invisibles. D'autres utilitaires existent pour récupérer vos données, qui peuvent s'avérer être de bons compléments, parfois plus efficaces. Si Recuva n'a pas réussi à trouver des fichiers, ne désespérez pas pour autant, et essayez ces programmes :
- UFS Explorer Standard recovery
- PC Inspector File Recovery
- Iphone Backup Extractor pour récupérer des données perdues de votre Iphone (contacts, photos, etc.)