Configurer le BIOS
Noter ce cours : 




Le BIOS refoule d'options toutes plus obscures les unes que les autres. Nous allons voir comment configurer un BIOS (les images ont été réalisées en prenant comme modèle un BIOS AMI). Tout d'abord il vous faut accéder au BIOS. Si vous avez lu l'article précédent, vous devriez vous trouver en face d'un écran de ce type lorsque vous trouvez dans le Setup du BIOS :
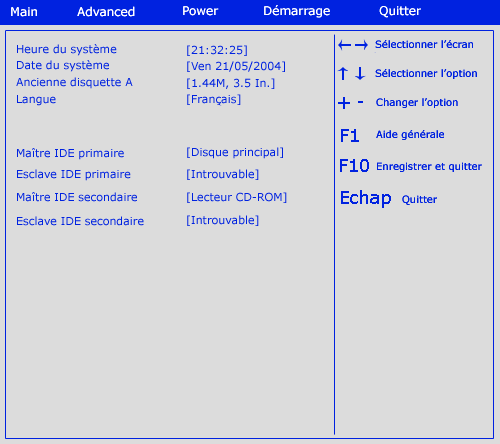
Vous avez alors différentes touches du clavier pour vous déplacer dans le Setup du BIOS et modifier ses options. Dans notre cas nous utiliserons les touches + et -, ainsi que les flèches de direction. Voici maintenant à quoi correspondent toutes les options (ou presque) du BIOS :
L'écran principal vous permet tout d'abord de modifier l'heure et le langage utilisé dans le BIOS, ainsi que le type de votre lecteur de disquettes (option à régler sur "1.44M, 3.5 In").
Vous avez ensuite la possibilité de configurer les lecteurs et disques durs IDE. Pour ce faire, sélectionnez à l'aide des flèches de direction le lecteur à configurer et tapez sur la touche entrée.
Vous arrivez ensuite aux options vous permettant de configurer votre lecteur. Voici une explication pour chacune de ces options :
- Type : Sélectionnez "Auto" si vous préférez laisser le BIOS détecter votre lecteur. Sinon, indiquez "CDROM" si votre périphérique est un lecteur de CDROM, autrement mettez "ARMD"
- LBA/Large Mode : Active ou désactive le mode LBA. Si votre lecteur supporte ce mode (ce qui est généralement le cas), mettez "Enabled".
- Block : Activez le mode Block, il permet d'augmenter les performances des disques durs. Si votre périphérique génère des problèmes ensuite, désactivez ce mode.
- PIO Mode : Dans le cas ou votre lecteur n'accepte pas le mode DMA, activez le mode PIO. Le mode PIO 4 est celui qui propose les meilleures performances, cependant largement inférieures au mode DMA.
- DMA Mode : Sélectionnez le mode DMA le plus approprié à votre lecteur. Le mode UDMA 5 est celui qui est le plus performant.
- SMART : Analyse si votre disque dur ne risque pas de rendre l'âme. Si votre disque supporte cette option, activez là.
- 32 Bit Data Transfert : Activez le mode 32 bit pour avoir le maximum de performances possibles.
Une fois cette étape franchie, sélectionnez l'écran "ADVANCED" à l'aide de la flèche de direction "droite". Vous vous retrouvez avec cet écran :
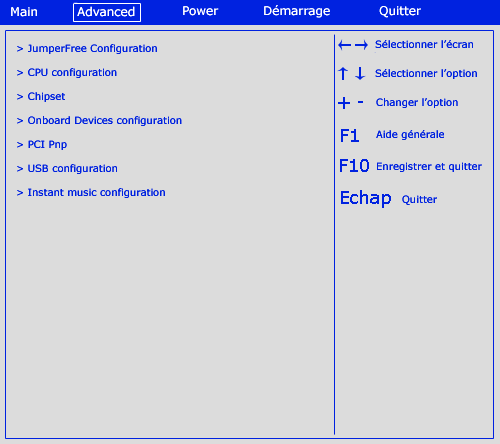
Cette catégorie permet de modifier une quantité impressionnante de paramètres. Faites attention, la modification de certaines options peut empêcher votre système de redémarrer correctement. Commencez par sélectionner la catégorie "Jumper Free Configuration". Vous vous retrouvez en face de cet écran :
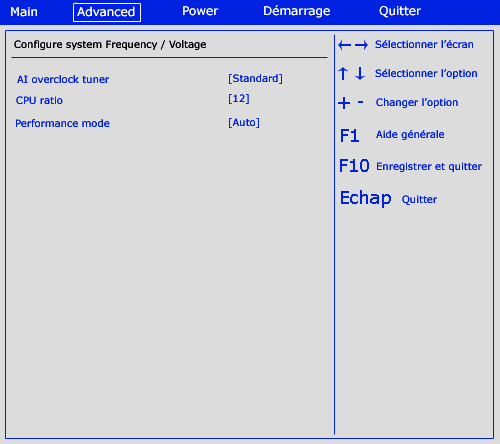
Voici les options que vous pouvez modifier :
- AI Overclock Tuner : Si vous avez envie de donner un petit coup de fouet à votre configuration, cette option est faite pour vous. Cependant faites attention, elle overclocke le processeur quand celui-ci est utilisé fortement de manière à avoir une réserve de puissance. Sélectionnez le paramètre "Standard" si vous ne souhaitez pas overclocker votre processeur. Vous pouvez donner différents pourcentages (de 5 à 30 %). 30% est à déconseiller, vous risquez de griller votre processeur. Si vous placez ce paramètre sur [manual], de nouvelles options apparaissent vous permettant de modifier la fréquence et le voltage de la RAM, du bus AGP et du processeur.
- CPU Ratio : Si le coefficient multiplicateur de votre processeur n'est pas verrouillé, vous pouvez modifier le ratio (et donc overclocker votre processeur).
- Performance Mode : Laissez sur [auto] si vous ne savez pas quelle charge peut supporter la RAM de votre système. Si vous avez des barrettes de bonne qualité, mettez sur [turbo], sinon sur [standard]
Revenez ensuite sur l'écran "ADVANCED" et sélectionnez le menu "CPU Configuration". Vous arrivez ici :
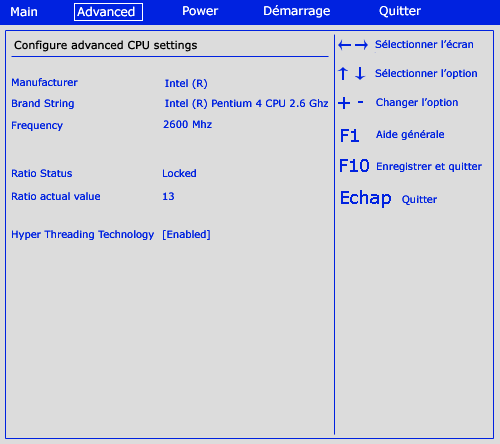
Vous ne pouvez ici que consulter les informations de votre processeur. Si vous avez un processeur Pentium 4 "C" ou "E" (FSB 800), vous pouvez activer ou non l'hyperthreading, qui est une technologie faisant croire aux logiciels qu'ils utilisent deux processeurs. Cela améliore les performances. Vous pouvez donc configurer cette option sur [enabled]. Retournez ensuite dans l'onglet "ADVANCED" et sélectionnez le menu "Chipset". Vous arrivez à cet écran :
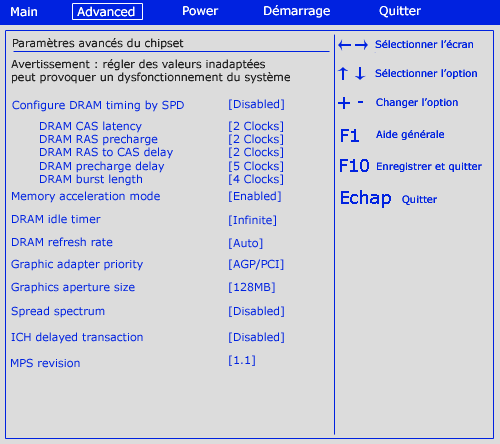
Vous avec accès à une multitude d'options vous permettant d'augmenter les performances de votre système. Voici leur signification :
- Configure DRAM timing By SPD : Vous pouvez ici configurer les timings mémoire. Si vous ne savez pas quelles valeurs placer, procédez par tâtonnements ou mettez ce paramètre sur [enabled]. Le SPD (serial presence detect) configure alors automatiquement les valeurs. Sinon mettez [disabled] pour accéder à toutes les options. Choisissez alors les valeurs les plus petites possibles pour accélérer votre PC. Si vous ne pouvez plus redémarrer ou que votre PC n'est pas stable, augmentez les valeurs petit à petit.
- Memory Acceleration Mode : Vous pouvez placer cette valeur sur [enabled] pour accélérer votre PC. Vos barrettes de RAM doivent être de bonne qualité.
- DRAM Idle Timer : Intervalle de temps avant d'ouvrir ou de fermer une section de la RAM. Mettez "0T" pour avoir le maximum de performances.
- DRAM Refresh Rate : Configurez l'intervalle de temps entre deux rafraîchissements de la RAM. Une grande valeur peut vous faire perdre les informations, mais accélère le système.
- Graphic Adapter priority : Cette option sert à définir le périphérique d'affichage qui sera pris en compte au démarrage. Si vous n'avez pas de carte graphique PCI, mettez [AGP/PCI], sinon [PCI/AGP].
- Graphics aperture size : Quantité de textures pouvant être stockées en Mémoire vive. Mettez une valeur qui correspond à environ 1/4 de votre RAM.
- Spread Spectrum : Cette option doit normalement permettre de diminuer les interférences. Placez là sur [disabled] car elle peut provoquer des problèmes.
- ICH delayed Transaction : Mettez cette option sur [disabled].
- MPS revision : Placez cette option sur [1.4].
Une fois ces options paramétrées, revenez dans le menu "ADVANCED", et sélectionnez l'option "OnBoard Devices Configuration". Vous vous retrouvez devant un écran de ce type :
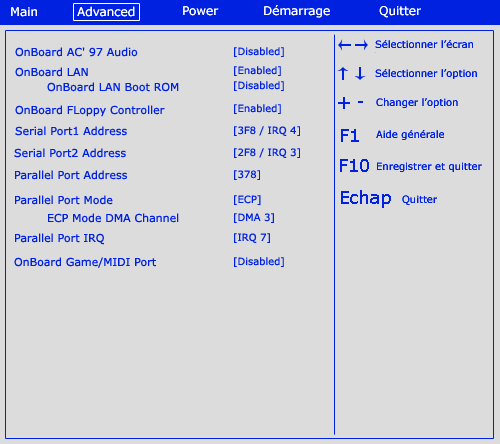
Vous avez ici la possibilité de gérer les composants intégrés à la carte mère.
- OnBoard AC'97 Audio : Cette option active ou non le chipset intégré audio. Si vous avez une carte son PCI, mettez [disabled], sinon activez le.
- OnBoard LAN : Active ou non le chipset réseau intégré. Si vous avez un réseau, mettez [enabled], sinon [disabled].
- OnBoard Floppy controller : Activez ou non le contrôleur du lecteur de disquettes. Si vous n'avez pas de lecteur de disquettes, placez cette option sur [disabled].
- Serial Port 1 Adress : Adresse IRQ du port série 1.
- Serial Port 2 Adress : Adresse IRQ du port série 2.
- Parallel Port Adress : Adresse du port parallèle. Placez cette valeur sur [378] pour l'IRQ 7
- Parallel Port Mode : Mettez cette valeur sur [ECP+EPP] ou [bi-directionnal].
- ECP Mode DMA Channel : Mettez cette valeur sur [DMA 3].
- Parallel Port IRQ : Adresse IRQ du port parallèle. Placez cette valeur sur [IRQ 7].
- OnBoard Game/MIDI Port : Activez ou désactivez le port MIDI/jeu.
Revenez ensuite sur l'onglet "ADVANCED" et sélectionnez "PCI Pnp Settings". Vous devriez avoir un écran de ce type :
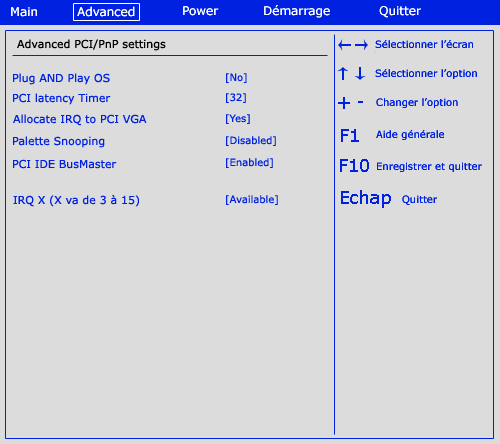
Vous avez ici la possibilité de régler les différentes adresses IRQ du système et les latences PCI. De bonnes valeurs peuvent vous faire gagner en stabilité.
- Plug And Play OS : Si vous mettez l'option sur [no], c'est le BIOS qui se charge de configurer les périphériques. Cette option est préférable.
- PCI Latency timer : Mettez la plus petite valeur possible pour accélérer l'accès à vos cartes PCI. Certaines cartes auront des difficultés à fonctionner, vous n'aurez qu'à changer la valeur dans ce cas.
- Allocate IRQ to PCI VGA : Mettez cette option sur [no], sauf si vous avez une carte graphique PCI.
- Pallette snooping : Mettez [Enabled] si une carte graphique ISA figure dans votre PC, sinon placez cette option sur [disabled].
- PCI IDE BusMaster : Mettez cette option sur [Enabled] pour accélérer votre PC.
- IRQ xx : Mettez toutes les IRQ sur [available]
Retournez ensuite dans l'onglet "ADVANCED" et sélectionnez "USB Configuration". Vous arrivez à un écran qui ressemble à celui-ci :
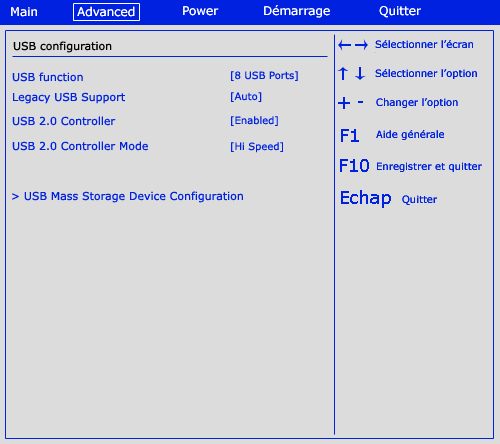
Vous vous trouvez dans la partie du BIOS qui permet de gérer les ports USB.
- USB Function :Sélectionnez le nombre de ports USB à activer.
- Legacy USB Support : Mettez cette option sur [Enabled] si vous disposez de ports USB.
- USB 2.0 Controller : Mettez [Enabled] pour activer la gestion de l'USB 2.0.
- USB 2.0 Controller Mode : Mettez [Hi Speed] pour avoir le taux de transfert possible maximal. [Full Speed] est la vitesse de l'USB 1.0
- USB Mass Storage Configuration : Vous permet de configurer vos éventuels disques durs USB.
Vous pouvez maintenant changer de catégorie et vous rendre sur l'onglet "POWER". Celui-ci contient des paramètres relatifs à la gestion d'énergie. Vous arrivez à un écran de ce type :
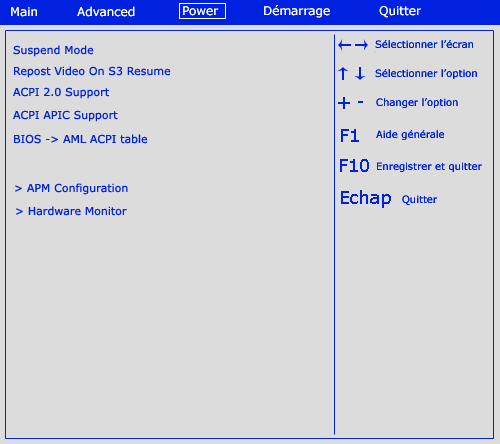
Voici les options vous permettant de gérer l'énergie :
- Suspend Mode : Cette option vous permet de sélectionner différents niveaux d'économie d'énergie (de S0 à S3) lors de l'extinction de l'ordinateur.
- Repost Video On S3 Resume : Mettez cette option sur [no].
- ACPI 2.0 Support : Vous pouvez mettre cette option sur [no].
- ACPI APIC Support : Mettez cette option sur [Enabled].
- BIOS -> AML ACPI Table : Mettez cette option sur [Enabled].
Sélectionnez ensuite "APM Configuration". Vous vous retrouvez face à cet écran :
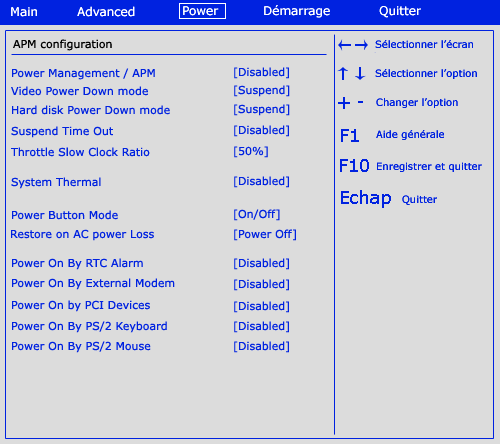
Voici les options vous permettant de configurer cette partie :
- Power Management/APM : Mettez cette option sur [Disabled]. Elle peut en effet faire redémarrer votre ordinateur au lieu de l'arrêter.
- Video Power Down Mode : Vous pouvez choisir si l'écran restera en veille, sera suspendu ou désactivé. Vous pouvez mettre [Suspend] ou [Disabled]
- Hard Disk Power Down Mode : Même chose pour le disque dur, mettez ici [Suspend] ou [Disabled].
- Suspend Time Out : Temps avant que le système ne soit suspendu. Mettez [Disabled]
- Throttle Slow Clock Ratio : Quand le processeur fonctionne au mode ralenti, sélectionnez le pourcentage de ralentissement du processeur.
- System Thermal : Mettez cette option sur [Disabled], elle permet de générer des évènements en fonction des paramètres de température.
- Power Button Mode : Option permettant d'affecter une commande au bouton Power. Mettez cette option sur [On/Off].
- Restore On AC Power Loss : Mettez cette option sur [Power Off].
- Power On By External Modem : Indique si un modem peut faire démarrer l'ordinateur. Mettez cette option sur [Disabled].
- Power On By PCI Devices : Cf ci-dessus. Mettez sur [Disabled].
- Power On By PS/2 Keyboard : Mettez sur [Disabled].
- Power On By PS/2 Mouse : Mettez sur [Disabled].
Sélectionnez ensuite l'option nommée "Hardware Monitor". Elle vous donne accès à des renseignements :
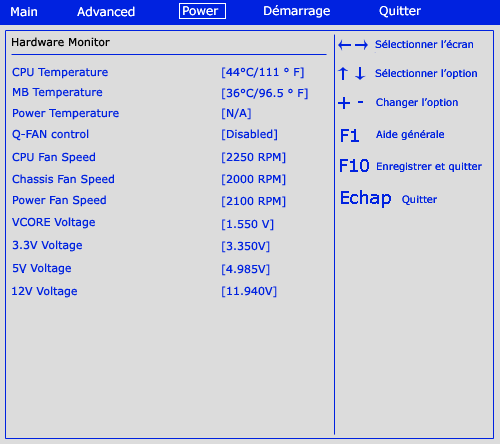
Ici sont affichés les différentes températures des éléments et la vitesse de rotation des principaux ventilateurs. Le voltage est également affiché. Plus il est proche de la valeur théorique, mieux c'est.
- Q-FAN Control : Mettez cette option sur [Disabled].
Sélectionnez ensuite l'onglet "BOOT". Vous allez pouvoir configurer les priorités des lecteurs de démarrage après être arrivé devant un écran comme celui-ci :
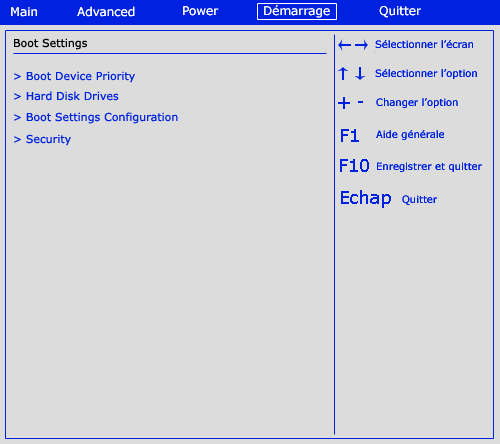
Sélectionnez l'option "Boot Devices Priority" :
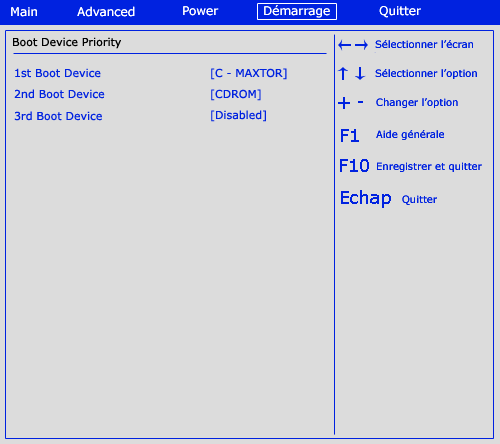
Changez ici l'ordre de démarrage des lecteurs. Pour de meilleures performances, placez le disque dur en premier et indiquez [Disabled] aux autres options. Lorsque vous installerez un système d'exploitation, vous devrez placer la première option (1st Boot Device) sur [CDROM], et la deuxième sur [Disque Dur Principal]. L'autre option nommée "Hard Disk Drives" dans l'onglet "BOOT" vous permet de sélectionnez les priorités des disques durs seulement.
Revenez dans l'onglet "BOOT" et sélectionnez l'option "Boot Settings Configuration". L'écran devrait ressembler à celui-ci :
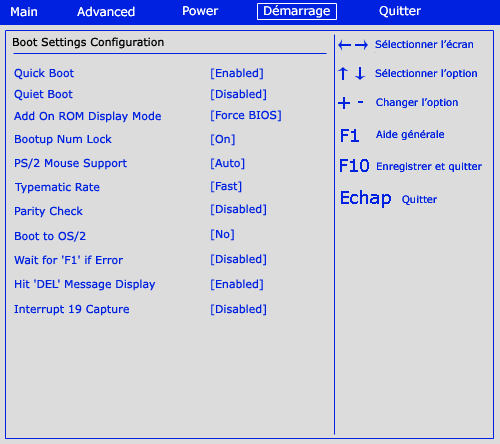
- Quick Boot : Mettez sur [Enabled], cela permet de démarrer l'ordinateur plus rapidement.
- Quiet Boot : Mettez cette option sur [Disabled] afin d'avoir les messages du POST s'affichant à l'écran au lieu du logo de la marque de la carte mère.
- Add On ROM Display Mode : Mettez cette option sur [Force Bios].
- Bootup Num-Lock : Mettez cette option sur [On] pour démarrer avec la prise en charge des chiffres du pavé numérique.
- PS/2 Mouse Support : Mettez cette option sur [Auto], elle permet d'activer ou non la prise en charge d'une souris PS/2.
- Typematic Rate : Délai de répétition. Mettez cette option sur [Fast].
- Parity Check : Cette option permet d'effectuer une vérification des éventuelles erreurs en RAM. Mettez sur [Disabled].
- Boot To OS/2 : Si vous n'avez pas le système d'exploitation OS/2, mettez sur [No].
- Wait For 'F1' If Error : Permet d'attendre l'appui de la touche F1 en cas d'erreur. Mettez sur [Disabled].
- Hit 'DEL' Message Display : Mettez cette option sur [Enabled] pour dire au bios d'afficher 'Press DEL to enter Setup'.
- Interrupt 19 Capture : Mettez cette option sur [Disabled].
Une fois la partie "BOOT" configurée, il ne reste plus qu'un onglet : "Sécurity". Voici les options les plus courantes et leurs actions :
- Change Supervisor Password : Cette option vous permet de définir un mot de passe permettant de configurer ensuite des droits en fonction des utilisateurs.
- User Password : Permet de définir un mot de passe pour entrer dans le BIOS.
- Boot Sector Virus Protection : Empêche les virus d'inscrire des données dans le secteur de BOOT. Mettez [Enabled] sauf quand vous installez un système d'exploitation.
- Password Check : Si vous souhaitez restreindre l'accès à votre ordinateur, mettez l'option sur [Always]. Ceci permettra de demander un mot de passe au démarrage du système à l'utilisateur. Le mot de passe pour démarrer le système est celui configuré dans "User Password". Si vous mettez cette option sur [Setup], seul un mot de passe au chargement du BIOS vous sera demandé.
- Suspend Mode : Cette option vous permet de sélectionner différents niveaux d'économie d'énergie (de S0 à S3) lors de l'extinction de l'ordinateur.