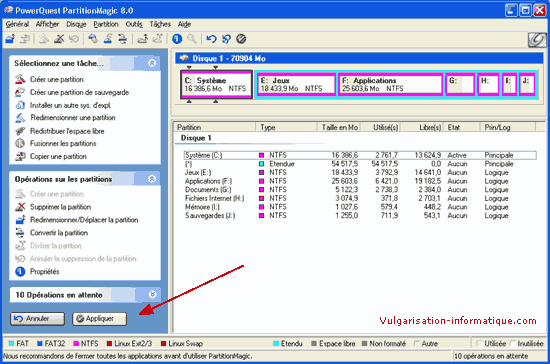Redimensionner une partition avec Partition Magic
Noter ce cours : 




Liens sponsorisés :
Redimensionner une partition avec partition magic
Partition Magic est un logiciel qui va vous permettre d'effectuer de nombreuses opérations sur vos partitions le tout sans pertes de données. C'est un logiciel payant, mais il en existe des gratuits (qui sont généralement moins faciles à utiliser), c'est pourquoi ce tutoriel sera fait en utilisant partition magic que vous pouvez vous procurer sur le site de Symantec.
Une fois le logiciel installé, lancez-le. Vous devriez arriver devant un écran ressemblant à celui-ci :
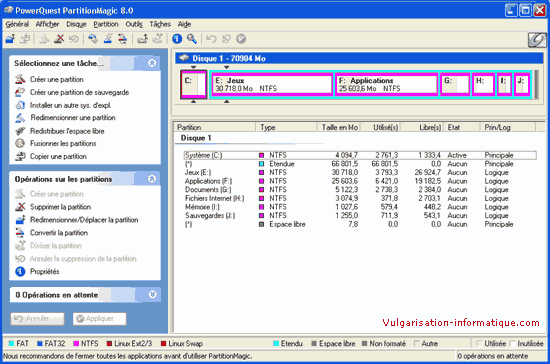
Vos partitions ainsi que des détails sur chacune d'elles (type, taille, etc.) sont affichées. Pour redimensionner une partition, il faut tout d'abord que vous ayez de l'espace disque disponible. Si vous avez assez d'espace disque, cliquez dans le menu de gauche sur Redimensionner une partition. Un assistant s'affiche :
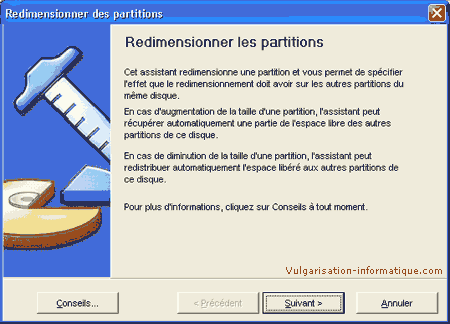
Le premier écran d'accueil ne nous intéresse pas. Cliquez sur Suivant.
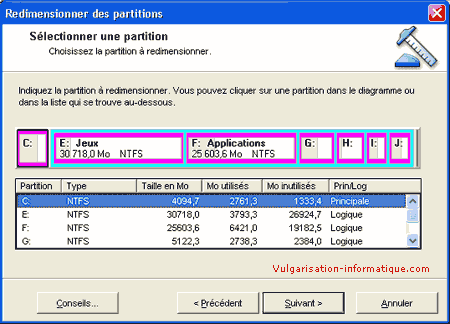
Ici, sélectionnez la partition que vous devrez redimensionner puis cliquez sur Suivant. Vous vous dites peut-être que vous devrez redimensionner deux partitions (en effet, la première va avoir son espace disque augmenté et la deuxième son espace diminué et réciproquement en fonction de ce que vous souhaitez faire). Ne vous préoccupez pas de ça, les écrans suivants vont vous permettre justement de spécifier sur quelle(s) partition(s) vous devrez ponctionner (ou redistribuer) de l'espace libre.
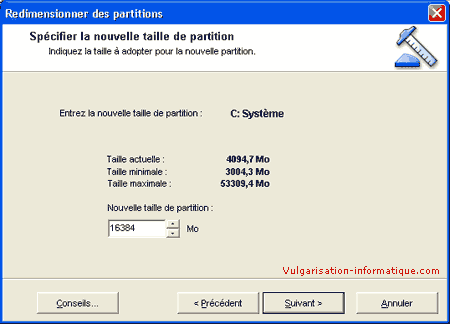
Entrez en Mo la taille de la nouvelle partition puis cliquez sur Suivant. Voici maintenant l'écran dont je vous parlais plus haut, il s'agit ici de sélectionner les partitions dans lesquelles vous allez ponctionner (ou redistribuer) de l'espace disque pour pouvoir modifier la taille de la partition à redimensionner. Cochez la ou les partitions pour lesquelles vous souhaitez prendre (ou redistribuer) de l'espace disque, puis cliquez sur Suivant.
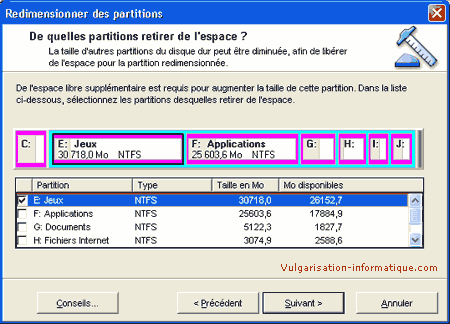
Un récapitulatif s'affiche. Cliquez sur Terminer.
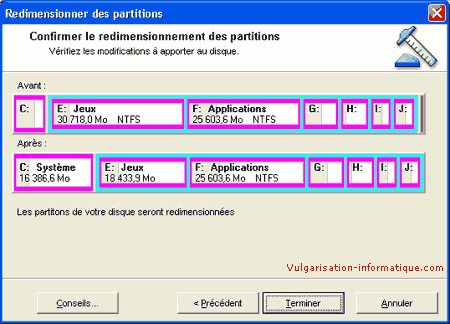
De retour dans Partition magic, il va maintenant falloir dire que vous souhaitez effectuer le redimensionnement de la partition. Pour ce faire, cliquez à gauche sur le bouton intitulé Appliquer. L'ordinateur redémarrera, cela mettra un peu de temps, mais une fois le démarrage effectué, vos partitions seront redimensionnées.