Configurer internet explorer
Noter ce cours : 




Internet Explorer est le navigateur le plus utilisé au monde. Les raisons de ce succès ne sont pas dues uniquement à la pré-installation de ce navigateur avec Windows, mais aussi à son intégration parfaite avec l'interface de ce dernier. Configurer Internet Explorer est très simple. Commencez par vous rendre dans le navigateur. Cliquez sur le menu outils, puis sur options internet. Vous arrivez devant un écran de ce type :
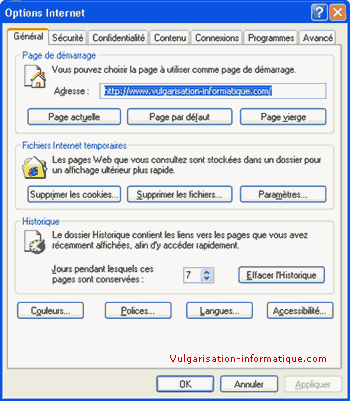
Vous pouvez configurer votre page de démarrage dans la zone de texte nommée Adresse. Vous pouvez y mettre la mention about:blank pour démarrer avec une page blanche (ou cliquer sur le bouton Page vierge). En cliquant sur le bouton Page actuelle, la page que vous consultez actuellement sera votre future page de démarrage.
Passons à la gestion des fichiers temporaires : quand vous surfez, internet
explorer garde en cache sur le disque dur les pages que vous consultez (et les
feuilles de style css, etc...) pour un affichage plus rapide. Voyons ce que nous
permet internet explorer : le bouton Supprimer les cookies est utile si
vous les avez activés (nous allons y venir). Pour être membre du site par
exemple, les cookies doivent être activés !
Le bouton Supprimer les fichiers vide le dossier qui contient tous les
fichiers temporaires. Cliquez sur le bouton paramètres. Vous arrivez
face à cette fenêtre :
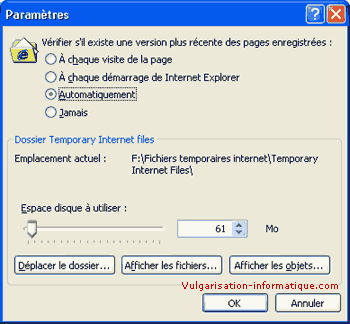
Nous avons vu plus haut que les pages consultées sont stockées dans un cache. Lorsque vous retournez sur une page précédemment visitée, internet explorer consulte les options que vous avez configurées :
- A chaque visite de la page : ralentit légèrement la rapidité de surf.
- A chaque démarrage de internet explorer : à ne surtout pas sélectionner sous peine d'un important ralentissement (en fonction du nombre de pages que vous avez visitées)
- Jamais : dans ce cas, internet explorer ne vérifiera pas si la page en ligne est plus récente que la votre. Si un site est fréquemment mis à jour, ne sélectionnez pas cette option.
Sélectionnez donc l'option automatiquement. Vous avez ensuite la possibilité de régler la quantité d'espace alloué pour stocker le cache. Une valeur de 70 Mo est largement suffisante. Vous pouvez changer le dossier stockant les fichiers temporaires. Pour ce faire, cliquez sur Déplacer le dossier et choisissez un dossier de destination. Les boutons Afficher les fichiers et Afficher les objets affichent respectivement le répertoire contenant les pages web stockées et les plugins (flash par exemple, qui s'installent lorsque une fenêtre vous demande si vous voulez les installer)
Cliquez sur Ok pour fermer la fenêtre.
L'historique contient les adresses des pages web que vous avez consultées depuis une durée en jours paramétrable. Il vous suffit de modifier la valeur de la case Jours pendant lesquels ces pages sont conservées. Cliquez sur le bouton Effacer l'historique pour supprimer l'archivage des adresses web que vous avez consultées au cours des derniers jours.
Cliquez ensuite sur le bouton Couleurs. Cette section vous permet de configurer les couleurs par défaut lorsque vous affichez une page web qui n'est pas dotée d'attributs de mise en forme. Si vous cochez Utiliser les couleurs Windows, la configuration de la couleur du texte et de l'arrière plan se fera via l'onglet apparence des propriétés d'affichage. Dans le cas contraire, choisissez une couleur de texte et d'arrière plan par défaut. Pour les liens, vous pouvez configurer les couleurs suivant leur état :
Les liens visités, non visités, et les liens où vous passez la souris dessus (lorsque vous cochez la case Sélection par pointage).
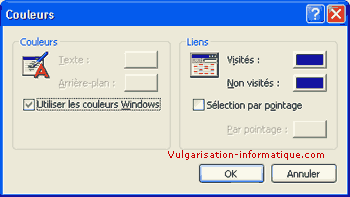
Cliquez sur Ok, puis sur le bouton Polices. Cette fenêtre vous permet de configurer la police par défaut qui s'affichera lorsque les sites ne sont pas dotés d'une mise en forme.
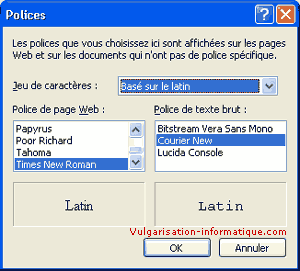
Cliquez sur Ok puis sur le bouton langues. Cliquez sur ajouter pour prendre en compte un autre jeu de caractères. Sélectionnez ensuite la langue de votre choix et cliquez sur Ok.
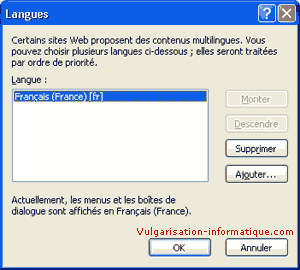
Cliquez ensuite sur le bouton Accessibilité. Afin de garder les polices et couleurs par défaut que vous avez spécifiées, cochez la case Ignorer les couleurs / styles de police spécifiés sur les pages web. Pour conserver toujours la même taille de police, cochez la case Ignorer les tailles de police spécifiées sur les pages web. Si vous souhaitez une gestion de l'affichage plus poussée, confectionnez votre feuille de style, cochez la case Mettre les documents en forme en utilisant ma feuille de style et indiquez son emplacement.

Cliquez sur Ok, puis sur l'onglet Sécurité. Cet onglet va vous permettre de configurer en fonction de la zone où vous vous trouvez des paramètres. Sélectionnez la zone que vous souhaitez configurer (Internet dans notre cas), puis cliquez sur Personnaliser le niveau.
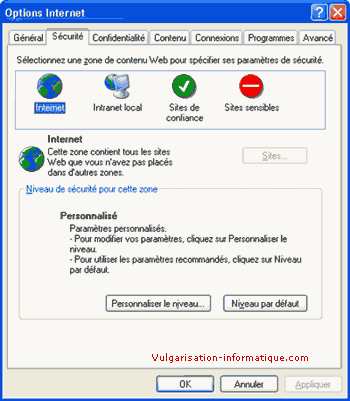
La personnalisation est une étape essentielle pour bien maîtriser son navigateur. Voici la fenêtre qui contient les options essentielles :

Si vous n'avez pas le courage de régler chaque option, sélectionnez le niveau à rétablir et cliquez sur le bouton Rétablir. Dans le cas contraire voici les options et leurs réglages conseillés :
- Connexion utilisateur : Demander le nom d'utilisateur et le mot de passe
- Contrôles Active X reconnus sûrs pour l'écriture de scripts : Activer
- Contrôles d'initialisation et de scripts Active X non marqués comme sécurisés : Demander (dans ce cas lorsque vous aurez affaire avec ce genre de contrôles vous pourrez ou non ne pas les afficher au moment opportun).
- Exécuter les contrôles Active X et les plugins : Activer (dans le cas contraire les sites utilisant flash par exemple seront difficilement consultables)
- Télécharger les contrôles active X non signés : Désactiver
- Télécharger les contrôles active X signés : Demander
- Accès aux sources de données sur plusieurs domaines : Désactiver
- Affiche un contenu mixte : Demander
- Autorisations pour les chaînes du logiciel : Haute sécurité
- Autoriser l'actualisation des méta fichiers : Activer
- Glisser-déplacer ou copier-coller les fichiers : Activer
- Installation des éléments du bureau : Demander
- Navigation de sous-cadres sur différents domaines : Activer
- Ne pas demander la sélection d'un certificat... : Activer
- Permanence des données utilisateur : Activer
- Soumettre les données de formulaires non codés : Activer
- Autorisations JAVA : Haute sécurité
- Active scripting : Activer
- Permettre des opérations de collage via le script : Demander
- Scripts des applets JAVA : Activer
- Téléchargement de fichier : Activer
- Téléchargement de police : Activer
Cliquez ensuite sur l'onglet Confidentialité. Vous arrivez face à cette fenêtre :
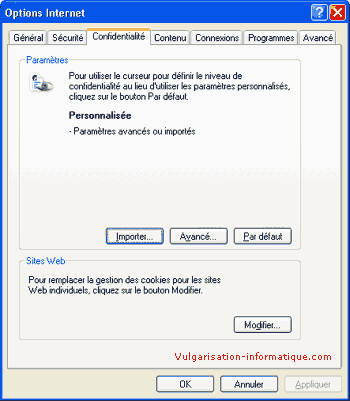
Pour configurer proprement la gestion des cookies (qui sont de petits fichiers textes contenant des informations nécessaires pour le fonctionnement de certains sites web), cliquez sur le bouton Avancé. Cochez la case Ignorer la gestion automatique des cookies. Dans la zone Cookies internes, sélectionnez Accepter. En revanche sélectionnez Demander pour la zone Cookies tierce partie.

Cliquez ensuite sur Ok. Pour que ces préférences ne s'appliquent pas à des sites en particulier, cliquez sur le bouton Modifier dans la zone nommée sites Web. Vous arrivez face à une fenêtre de ce type :
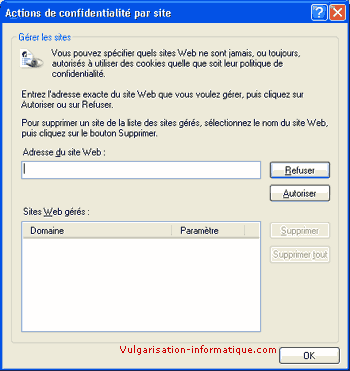
Entrez alors l'adresse du site web dont vous souhaitez accepter ou refuser les cookies et cliquez sur le bouton se rapportant à votre décision. (Refuser ou Autoriser). Cliquez ensuite sur Ok, puis sur l'onglet Contenu. Le gestionnaire d'accès est expliqué en détail ici : Le gestionnaire d'accès
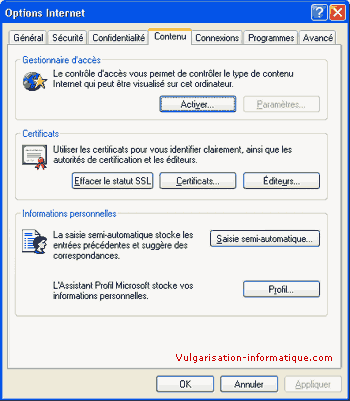
Cliquez sur le bouton Saisie semi-automatique. La fenêtre qui se présente va vous permettre de configurer la gestion des données provenant des formulaires. Cochez les différentes cases en fonction des paramètres à mémoriser. Cliquez sur Effacer les formulaires et effacer les mots de passe pour supprimer toutes les données que vous avez rentrées.
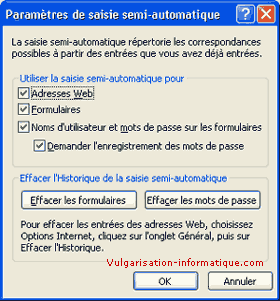
Cliquez ensuite sur Ok. Le bouton Profil vous permet de configurer votre profil via le carnet d'adresses. Cliquez sur le bouton Ok.

L'onglet Connexions vous permet de configurer vos connexions réseau. Pour créer une connexion suivez les conseils de cet article : Créer une connexion réseau
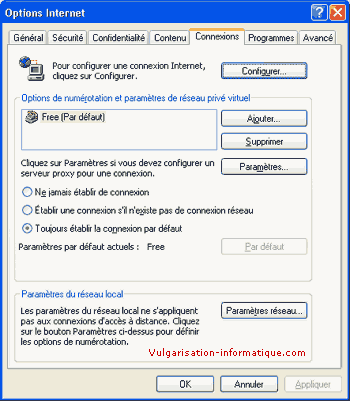
Pour vous connecter dès que c'est nécessaire, sélectionnez l'option Toujours établir la connexion par défaut. Cliquez ensuite sur le bouton paramètres. Si ce n'est déjà fait, renseignez votre nom d'utilisateur et votre mot de passe de connexion. Le domaine est facultatif. Si vous souhaitez utiliser un serveur proxy cochez la case correspondante.
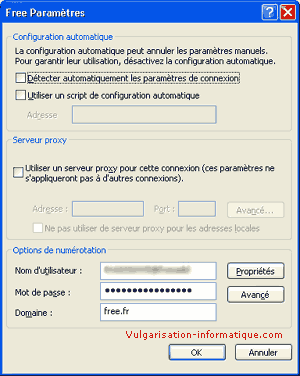
Cliquez ensuite sur Ok, puis sur le bouton Paramètres réseau. Cochez la case Détecter automatiquement les paramètres de connexion, puis cliquez sur Ok
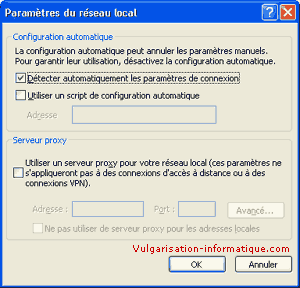
Cliquez ensuite sur l'onglet Programmes. Sélectionnez les programmes qui seront utilisés lorsque vous cliquerez sur les différentes icônes du navigateur. Décochez la case Au démarrage, vérifier si internet explorer est le navigateur par défaut. Cliquez ensuite sur Ok
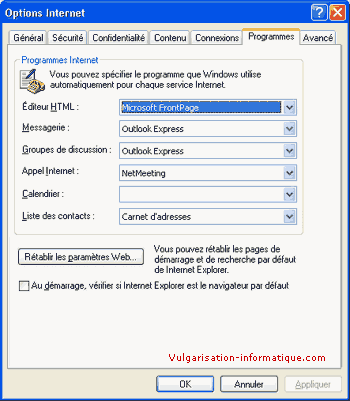
Cliquez ensuite sur l'onglet Avancé. Voici pour chaque option ce qu'il faut cocher ou non :
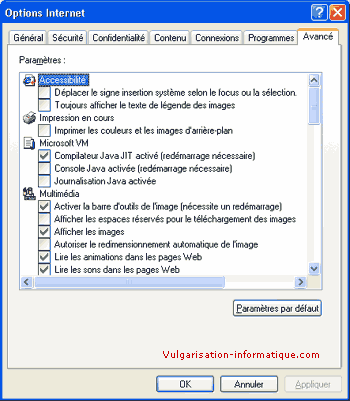
- Déplacer le signe insertion système selon le focus ou la sélection : Décocher
- Toujours afficher le texte de légende des images : Décocher
- Imprimer les couleurs et les images d'arrière plan : Cocher ou décocher suivant ce que vous souhaitez.
- Compilateur Java JIT activé : A cocher si vous souhaitez pouvoir exécuter les applets JAVA
- Console JAVA activée : Décocher
- Journalisation JAVA activée : Décocher
- Activer la barre d'outils de l'image : A décocher si vous ne souhaitez pas voir la barre d'outils dès que vous passez la souris assez longtemps sur une image
- Afficher les espaces réservés pour le téléchargement des images : Décocher
- Afficher les images : Cocher
- Autoriser le redimensionnement automatique de l'image : Décocher
- Lire les animations/sons/vidéos dans les pages Web : Cocher
- Ne pas afficher le contenu du média en ligne dans la barre de médias : Décocher
- Tramage intelligent de l'image : Décocher
- Activer l'affichage des dossiers sur les sites FTP : Cocher
- Activer le menu favoris personnalisé : A cocher si vous souhaitez voir disparaître les liens peu consultés de votre menu favoris (les liens deviennent cachés)
- Activer les éléments disponibles hors connexion à synchroniser lors d'une planification : Cocher
- Activer les extensions tierce-partie du navigateur : Cocher
- Activer les styles visuels sur les boutons et contrôles dans les pages : Décocher pour plus de rapidité, mais cocher pour plus d'esthétisme.
- Activer l'installation à la demande : Cocher
- Afficher les messages d'erreurs HTTP simplifiés : Cocher
- Afficher le bouton Ok dans la barre d'adresses : Selon votre choix
- Afficher les URL simplifiées : Décocher
- Afficher une notification d'erreur de script : Décocher
- Autoriser les transitions entre les pages : Décocher
- Avertir lorsque le téléchargement est terminé : Selon votre choix
- Désactiver le débogueur de script : Cocher
- Fermer les dossiers inutilisés de l'historique et des favoris : Décocher
- Forcer la composition hors écran même sous terminal server : Décocher
- Réutiliser les fenêtres pour lancer des raccourcis : Cocher pour garder la fenêtre en cours ou décocher pour ouvrir une nouvelle fenêtre à chaque clic sur un lien.
- Souligner les liens : L'option Par pointage indique que les liens seront soulignés quand vous passerez la souris dessus.
- Utiliser la saisie semi-automatique dans la barre d'adresses : Cocher
- Utiliser le défilement régulier : Décocher
- Utiliser le mode FTP passif : Cocher
- Vérifier automatiquement les mises à jour de internet explorer : Décocher
- Utiliser HTTP 1.1 : Cocher
- Lors de la recherche : Se connecter simplement au site le plus approprié
- Activer l'assistant profil : Cocher
- Activer l'authentification intégrée de Windows : Cocher
- Avertir en cas de changement entre mode sécurisé et non sécurisé : Selon votre choix
- Avertir pour les sites dont les certificats sont non valides : Cocher
- Avertir si les formulaires soumis sont redirigés : Cocher
- Ne pas enregistrer les pages cryptées sur le disque : Décocher
- SSL 2.0/3.0 : Cocher
- TLS 1.0 : Décocher
- Vérifie la signature des programmes téléchargés : Décocher
- Vérifier la révocation des certificats : Décocher
- Vérifier la révocation des certificats de l'éditeur : Décocher
- Vider le dossier temporary internet files lorsque le navigateur est fermé : Si vous ne souhaitez pas réutiliser les pages sur votre disque (cache), cochez cette option. De plus, vous économiserez de l'espace disque.