Graver un CD audio avec Nero
Noter ce cours : 




Nero Burning Rom, l'un des logiciels de gravure les plus utilisés, permet de créer très simplement des CD audios que vous pourrez écouter dans votre voiture par exemple. Outre le fait de créer ces CD, vous pourrez également appliquer une multitude d'effets à vos pistes (chansons) sans utiliser de logiciel d'édition audio souvent bien trop complexes pour l'usage que l'on a à en faire.
Pour graver un CD audio avec Nero, commencez par lancer Nero (ça peut paraître stupide, mais vous verrez, ça aide !). Si tout se passe comme la configuration par défaut le prévoit, vous devriez vous trouver devant cet écran (dans le cas contraire cliquez sur Fichier => Nouveau) :
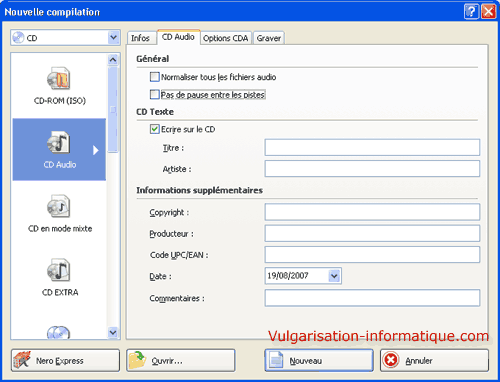
Choisissez à gauche l'option CD audio, cochez la case Ecrire sur le CD (dans le cas contraire Nero fera simplement une simulation, ce qui ne nous est pas spécialement utile), puis renseignez les cases de votre choix dans la partie de droite. Cliquez ensuite sur Nouveau. L'interface change et vous accédez à une espèce d'explorateur :
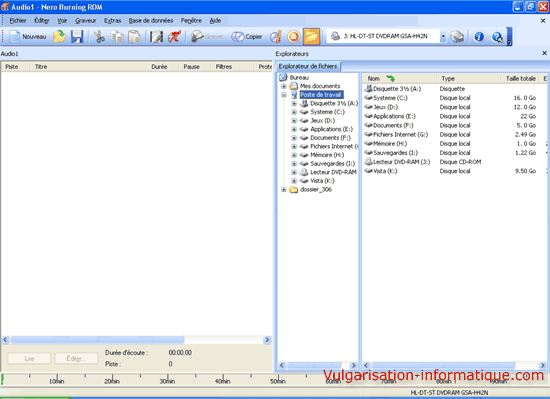
Le principe est simple : à droite figurent les fichiers de votre disque dur (que vous allez pouvoir graver) et à gauche figurent dans l'ordre de lecture les morceaux qui seront joués sur votre CD audio. Faites ensuite un glisser-déplacer de tous les fichiers audios que vous souhaitez sur votre CD. Vous pouvez également vous placer dans l'explorateur Windows si vous n'êtes pas familier avec celui de Nero, puis glisser les fichiers audios sur la fenêtre de Nero dans la barre des tâches (puis à gauche dans la liste de lecture), ils seront rajoutés ensuite automatiquement.
Une fois vos fichiers audios ajoutés à la liste, vous pouvez pour chaque chanson en modifier les propriétés (titre, volume, fondu enchaîné). Pour ce faire, faites un clic droit sur la chanson de votre choix puis cliquez sur Propriétés. Une fenêtre semblable à celle-ci s'ouvre alors :
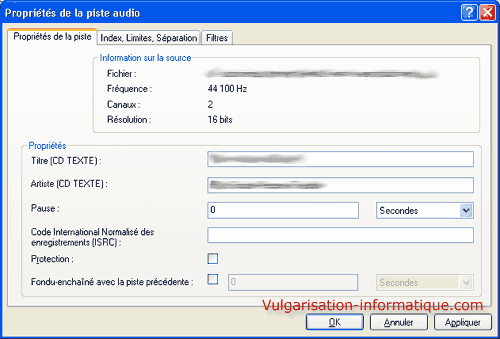
Vous pouvez tout d'abord effectuer un fondu enchaîné avec la piste précédente. Ceci est très pratique : le volume de la piste précédente sera réduit petit à petit pendant que celui de la piste actuelle sera augmenté, et ce durant le temps indiqué dans la case Secondes. Vous multipliez par deux cette valeur et vous obtiendrez le temps total de fondu (une fois la valeur pour la piste précédente, et une fois la valeur pour la piste courante).
L'onglet qui va nous intéresser est l'onglet intitulé Filtres. Cliquez dessus :
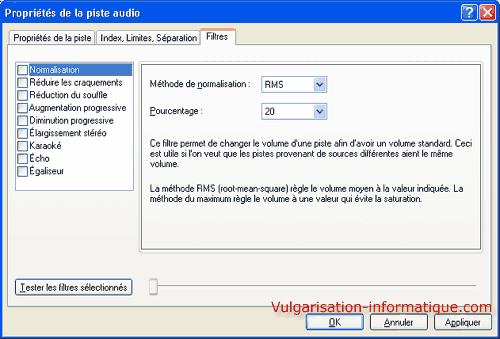
Vous pourrez à gauche cocher les cases qui vous intéressent, puis en sélectionnant les cases, afficher les propriétés disponibles pour la case à cocher que vous venez d'activer. La première case à cocher s'intitule Normalisation, elle va vous permettre d'obtenir un volume constant quelle que soit la provenance de vos fichiers audios. Elle est très utile et je vous conseille de la cocher. Une fois cette case cochée, vous pouvez choisir la méthode de normalisation (je vous conseille la méthode RMS) ainsi que son niveau. Pour la méthode RMS, prenez un niveau assez faible pour éviter la saturation (20 Watt est une bonne valeur).
L'option Réduire les craquements vous permet de réduire les éventuels bruits et craquements dûs à un disque vinyl. Elle est à mon avis peu utile de nos jours.
L'option Réduction du souffle va vous permettre de supprimer toutes les fréquences inférieures à un niveau de souffle que vous déterminerez.
Les options Augmentation progressive et Diminution progressive augmentent et diminuent respectivement le volume au début et à la fin de la piste audio, de manière à ne pas arrêter la piste brutalement.
L'option Élargissement stéréo augmente ou réduit l'effet stéréo. Il faut que le fichier ait été enregistré en stéréo pour que ce filtre fonctionne.
L'option Karaoké retire la voix d'un fichier audio en retirant les composantes identiques sur les deux canaux.
L'option Echo va vous permettre d'ajouter ou non de l'écho.
La dernière option intitulée Egaliseur va vous permettre d'ajuster le volume dans différentes gammes de fréquences.
Une fois tous vos effets choisis, vous pouvez cliquer sur Graver :

Une fenêtre semblable à celle-ci s'ouvre alors :
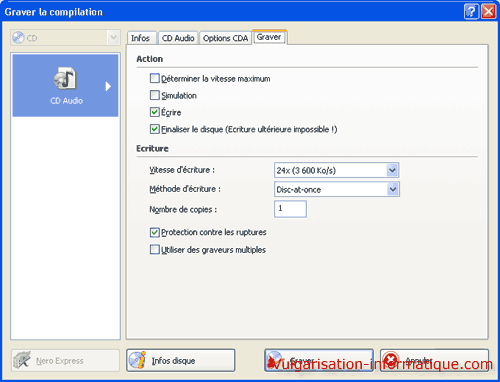
Cochez la case Finaliser le disque (écriture ultérieure impossible) puis choissisez une vitesse de gravure adaptée (la moins élevée possible tout en restant dans le domaine du raisonnable afin d'avoir une gravure plus stable). Cochez la case Protection contre les ruptures si elle est disponible, puis cliquez sur Graver. Nero grave ensuite le CD. Votre CD audio est ensuite terminé et prêt à l'emploi !