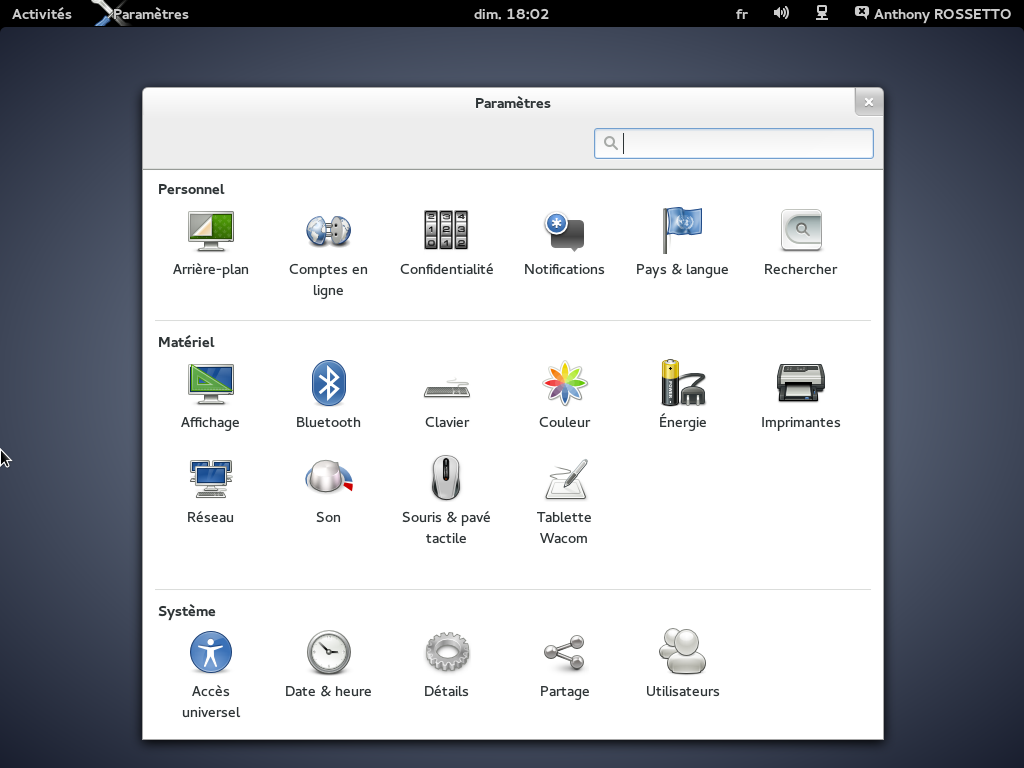Installer Linux Debian 7 (Wheezy)
Noter ce cours : 




Ce tutoriel va vous expliquer comment installer Linux Debian 7.3 (wheezy) avec l'interface graphique par défaut (Gnome). A la fin de ce tutoriel, vous disposerez d'un PC sous Linux Debian parfaitement fonctionnel et utilisable pour travailler. Nous verrons également comment installer Linux Debian 7 pour l'utiliser sur un serveur Web plus bas dans ce tutoriel.
Vous avez différentes manières d'installer Linux. Nous utiliserons une image ISO dite Net Install, qui aura besoin du réseau pour installer ses composants. L'avantage de ce type d'image est qu'elle prend moins d'espace et tient sur un seul CD. De plus, l'assistant d'installation Debian vous permettra de choisir précisément ce que vous souhaitez installer.
Commencez par téléchargez l'image ISO netinstall (Installation par le réseau) ici : ISO Debian Wheezy en choisissant I386 pour les architectures 32 bit ou AMD64 pour les architectures 64 bit. Si vous ne savez pas sous quelle architecture fonctionne votre ordinateur, choisissez I386. Gravez ensuite l'image ISO sur un CD, insérez le CD dans le lecteur puis redémarrez votre PC. L'assistant d'installation se lance :
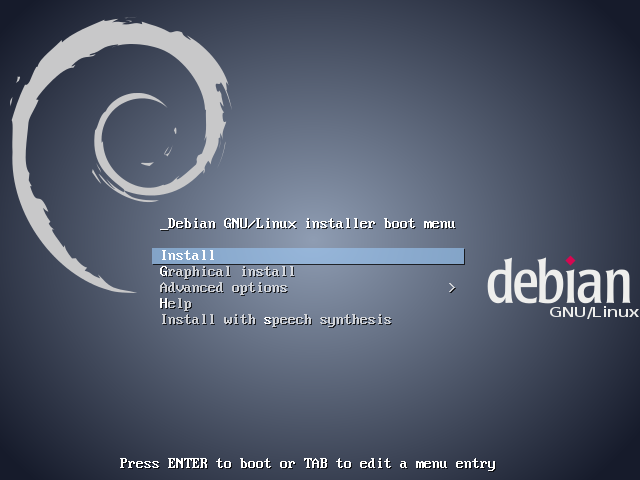
Choisissez la valeur Install puis validez en appuyant sur Entrée.
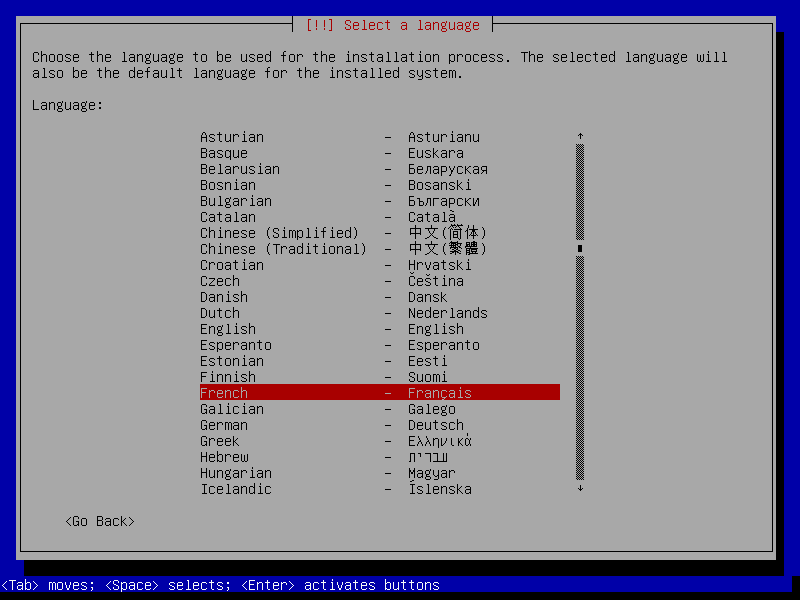
Choisissez la langue d'installation, puis la situation géographique (si nécessaire) et appuyez sur Entrée.
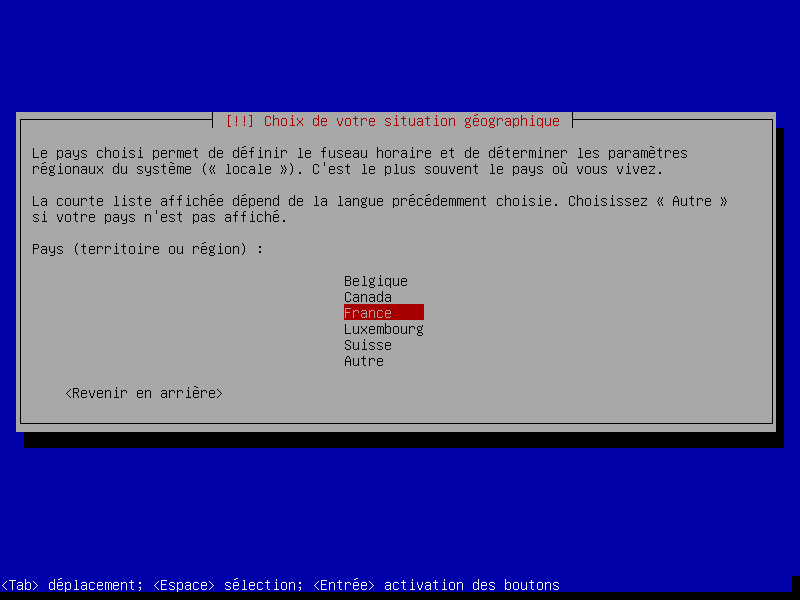
Choisissez ensuite la disposition de clavier que vous choisirez, et validez avec la touche Entrée.
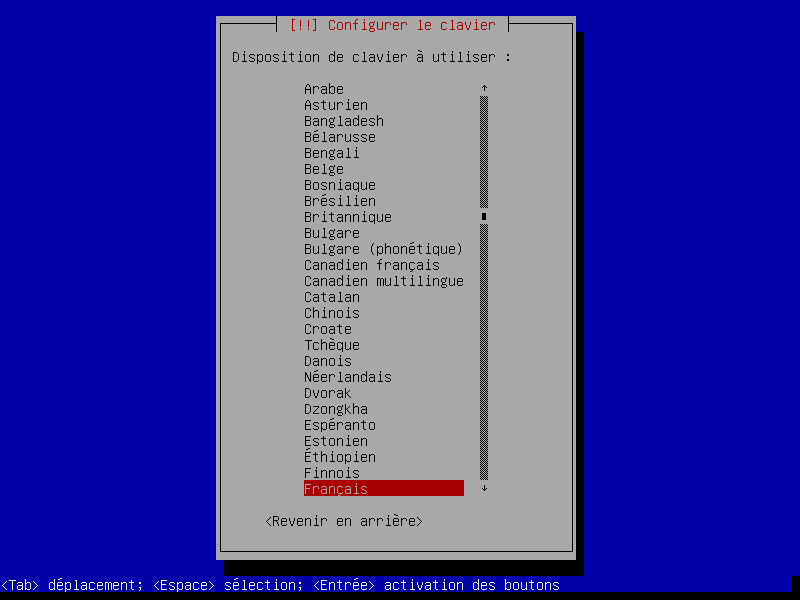
L'assistant récupère ensuite les modules dont il a besoin, et configure le réseau automatiquement. Lorsque cette étape est terminée, l'assistant vous demande de choisir le nom de la machine à utiliser. J'ai utilisé le nom par défaut (debian). Veuillez dans tous les cas choisir des noms non compliqués (pas d'accents ni de caractères spéciaux), sans espaces. Cela facilitera la maintenance future. Choisissez ensuite l'option Continuer.
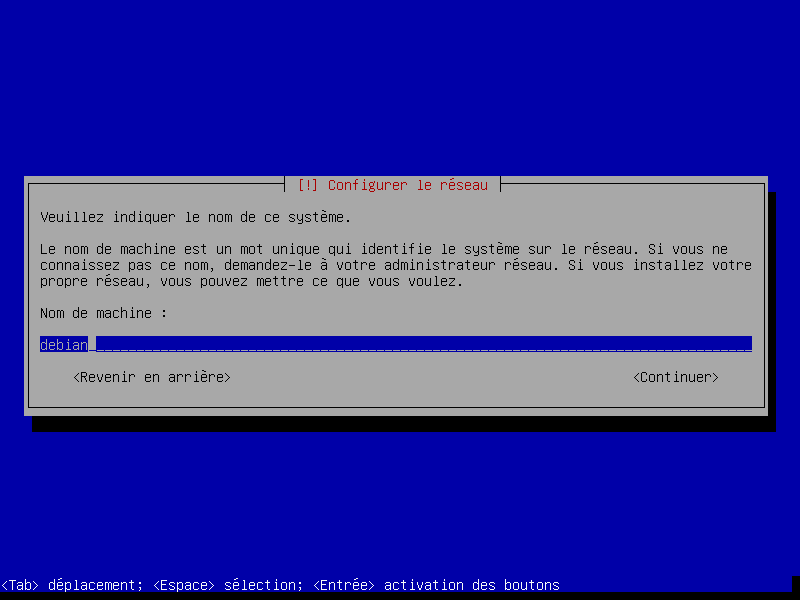
L'assistant vous demande ensuite un nom de domaine. Ne choisissez pas un nom qui existe déjà sinon vous ne pourriez plus consulter le site en question. En général on ne met rien, toutefois, vous avez la possibilité de mettre un nom inexistant sur internet, par exemple debian.monordinateur.XXXX.com. Nous laisserons la valeur vide pour ce tutoriel.
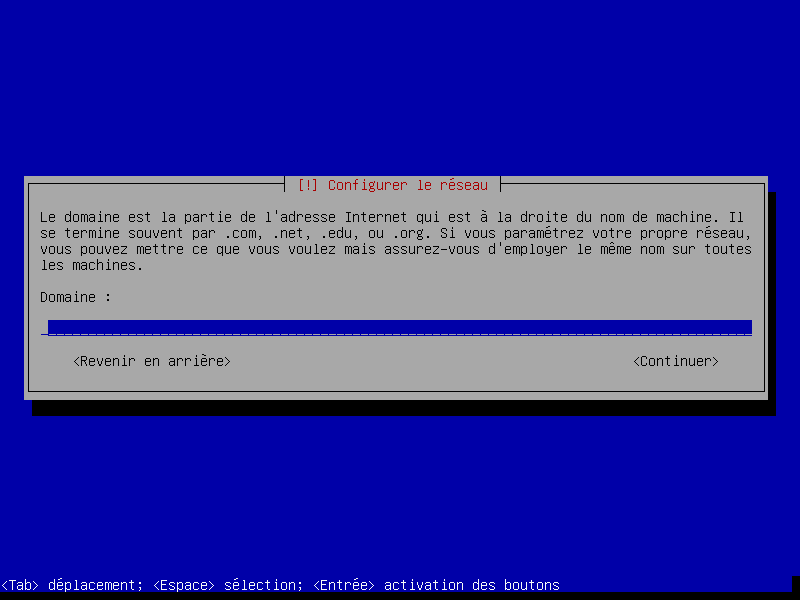
L'assitant vous demande le mot de passe du compte root (super-administrateur). En fonction de la sécurité souhaitée, choisissez un mot de passe plus ou moins compliqué.
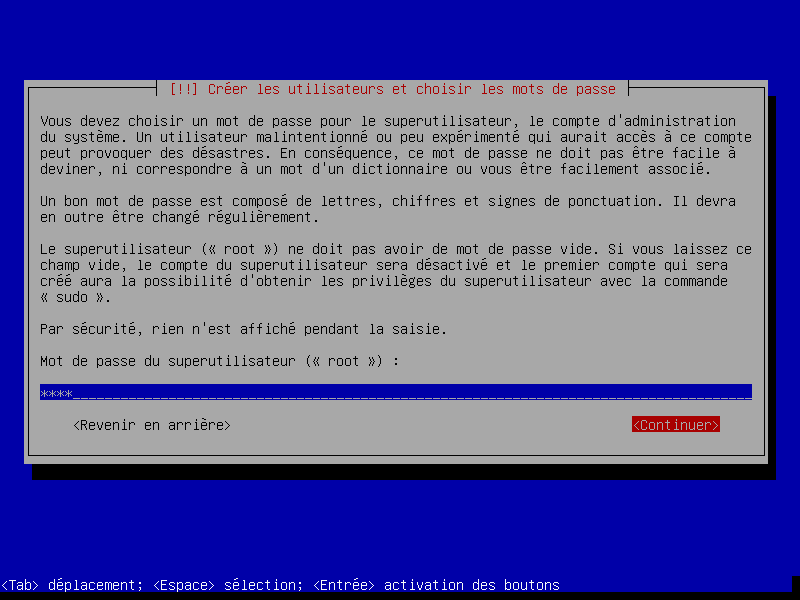
Validez puis confirmez ensuite le mot de passe. L'assistant vous demande ensuite quel sera le nom d'utilisateur courant du système. Il ne faut pas confondre cette étape avec le login de connexion, qui est défini à l'étape suivante. Renseignez la case avec le nom de votre choix (votre nom complet étant une possibilité), puis continuez.
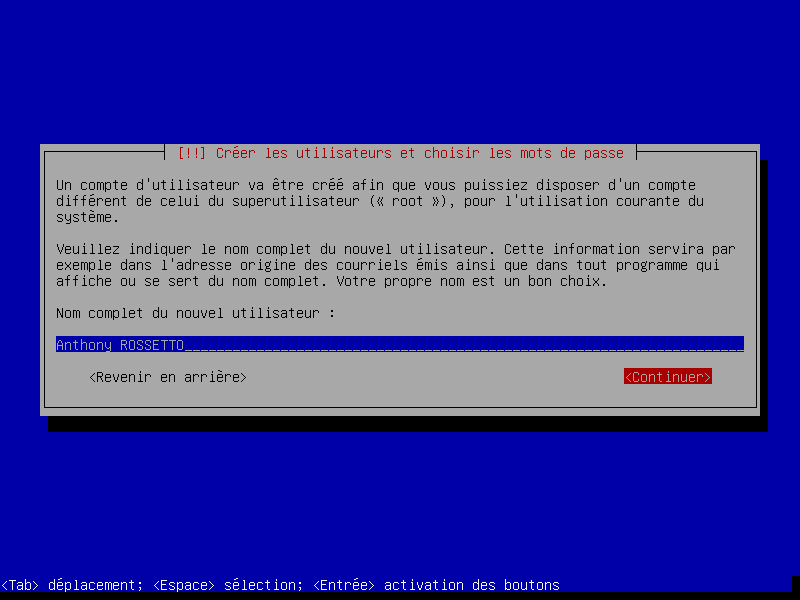
Choisissez le login de connexion de l'utilisateur que vous êtes en train de créer, puis continuez. Un login sans espaces ni caractères spéciaux est conseillé.
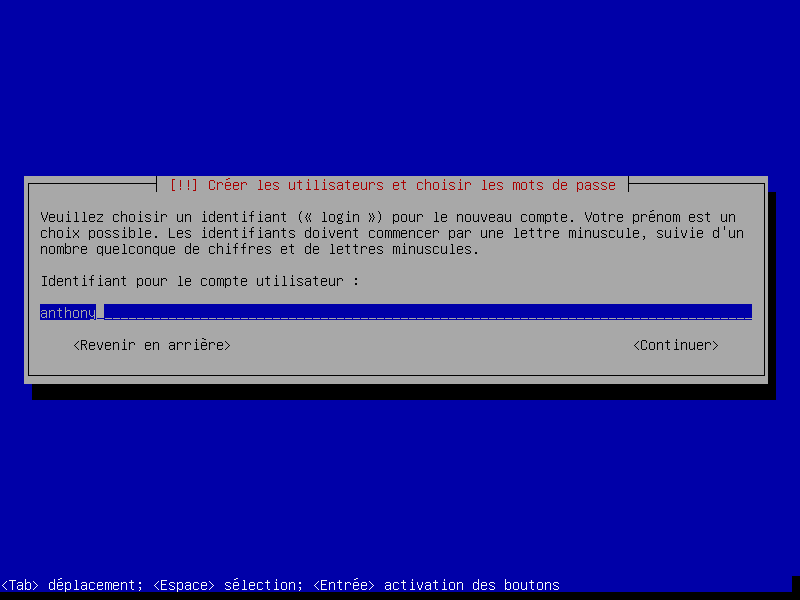
L'assistant vous demande ensuite le mot de passe de l'utilisateur en cours de création. Choisissez le mot de passe, continuez, confirmez ensuite le mot de passe et continuez.
L'assitant détecte le matériel et procède à des installations de composants. Vous avez ensuite la possibilité de partitionner votre disque dur. Choisissez le partitionnement Assisté - utiliser un disque entier puis continuez.
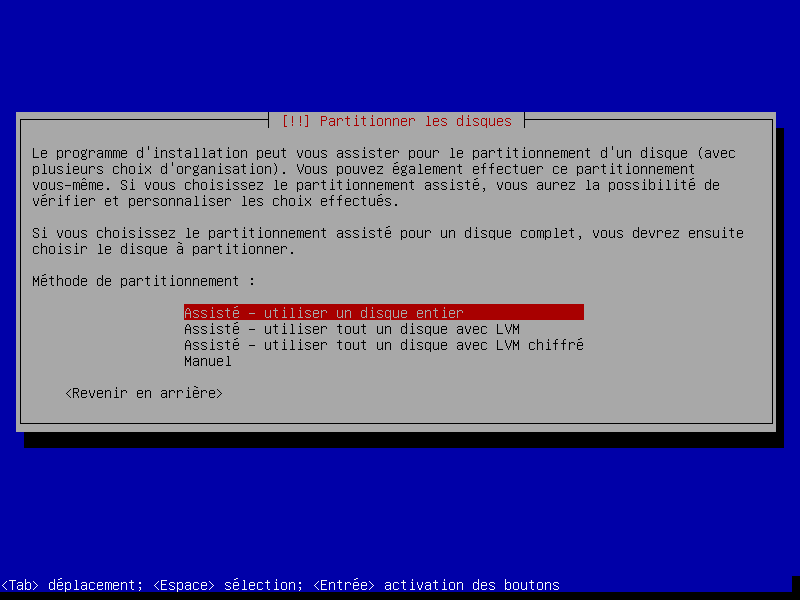
Choisissez le disque dur à partitionner puis continuez.
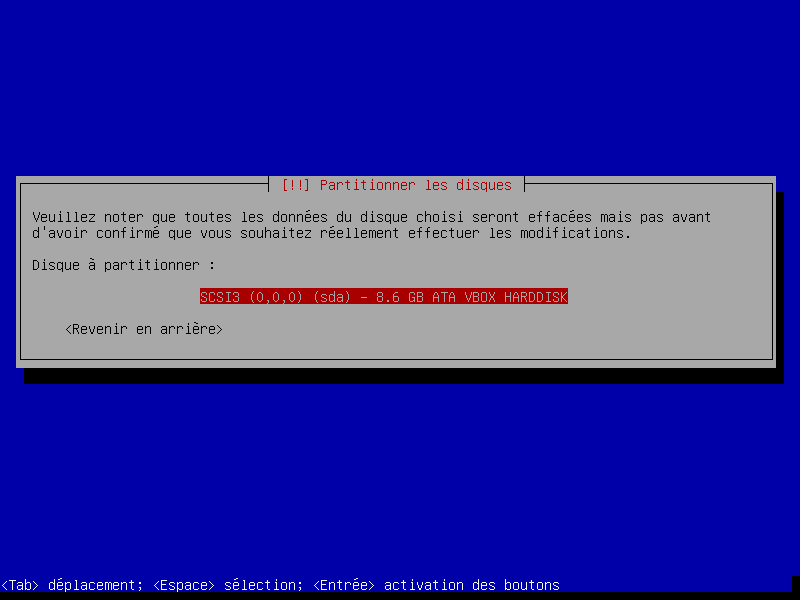
Vous avez ensuite la possibilité de créer une seule partition ou d'en créer plusieurs, séparant les données système des documents (/home), fichiers temporaires (/tmp) et données accessibles en lecture ou partagées du système (/usr). Pour ce tutoriel, nous allons créer une unique partition pour des raisons de taille d'espace disque. Si vous disposez d'un disque dur avec une capacité suffisante, n'hésitez pas à créer plusieurs partitions.
Choisissez l'option Tout dans une seule partition puis continuez. Vous avez possibilité de gérer ensuite les volumes RAID (nous ne sommes pas concernés par cela). Choisissez Terminer le partitionnement et appliquer les changements, puis validez par Oui.
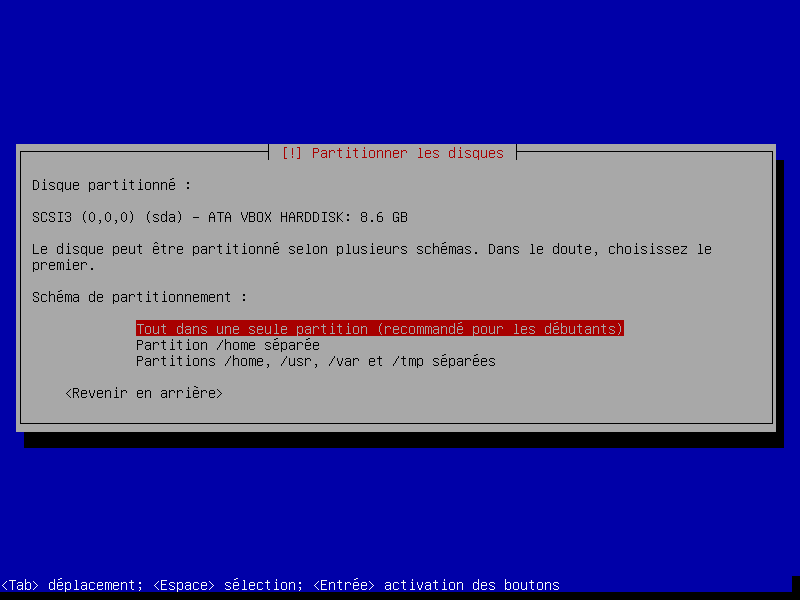
Le système s'installe ... (patientez quelques minutes). Choisissez ensuite un miroir suffisamment rapide sur lequel télécharger les paquets nécessaires à l'installation des éléments que nous allons choisir ci-après.
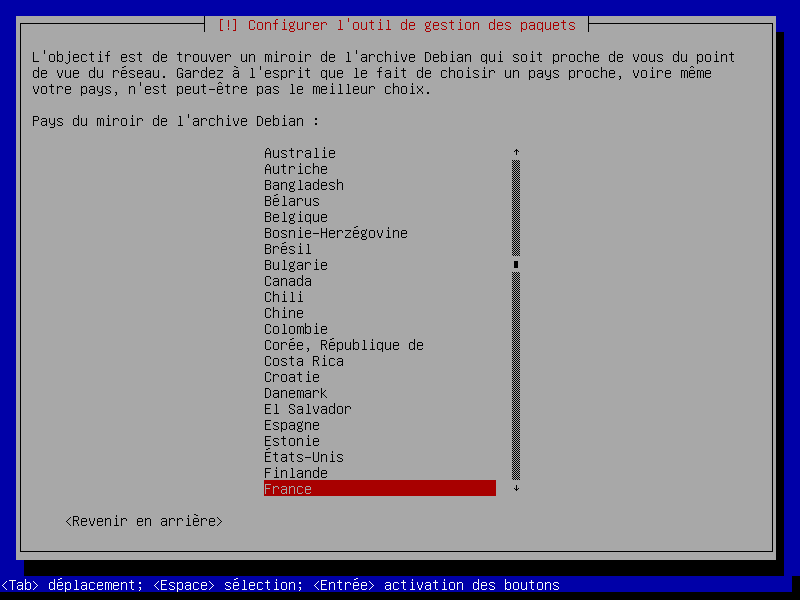
Renseignez un éventuel proxy (si besoin) pour accéder à internet, puis validez. L'assistant télécharge les fichiers nécessaires et configure APT (outil de gestion des paquets Debian). Choisissez ensuite l'option Non pour la récolte de statistiques sur les paquets, puis continuez.
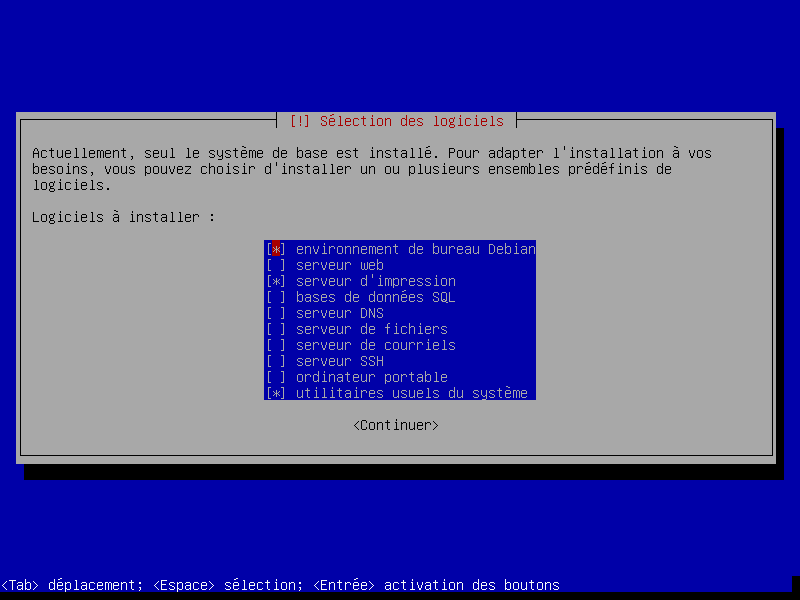
Choisissez les paquets et outils que vous souhaitez installer. Pour cocher/décocher les cases, appuyez sur la touche Espace lorsque vous sélectionnez un élément. L'option Environnement de bureau installera l'interface graphique par défaut (Gnome). Appuyez sur la touche Tabulation pour continuer, puis validez. Patientez quelques minutes le temps que l'assistant télécharge puis installe les paquets nécessaires.
L'opération de téléchargement peut durer plus ou moins longtemps en fonction du miroir Debian que vous avez sélectionné. Dans le cas de l'installation d'un serveur Web, vous n'êtes pas forcément obligé d'installer l'interface graphique (plutôt lourde). Il est même recommandé de ne pas l'installer pour économiser des ressources système. Vous pouvez alors décocher la case Environnement de bureau.
L'assistant vérifie s'il trouve ensuite un programme de démarrage (BootLoader) existant (c'est le cas si vous avez déjà un système d'exploitation installé sur la machine). Si ce n'est pas le cas, il vous propose d'installer Grub qui gèrera le lancement du système d'exploitation. Validez par Oui.
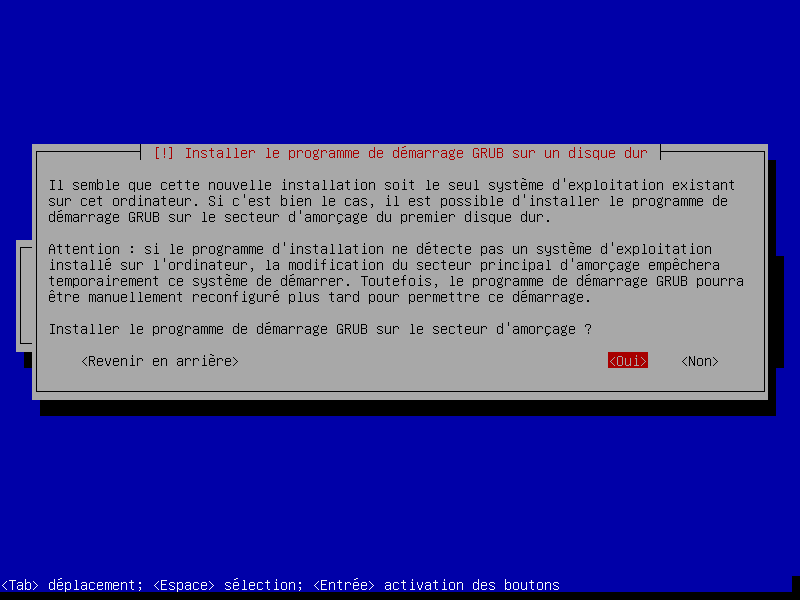
Vous devez ensuite spécifier l'emplacement d'installation de Grub. Choisissez /dev/sda puis validez.
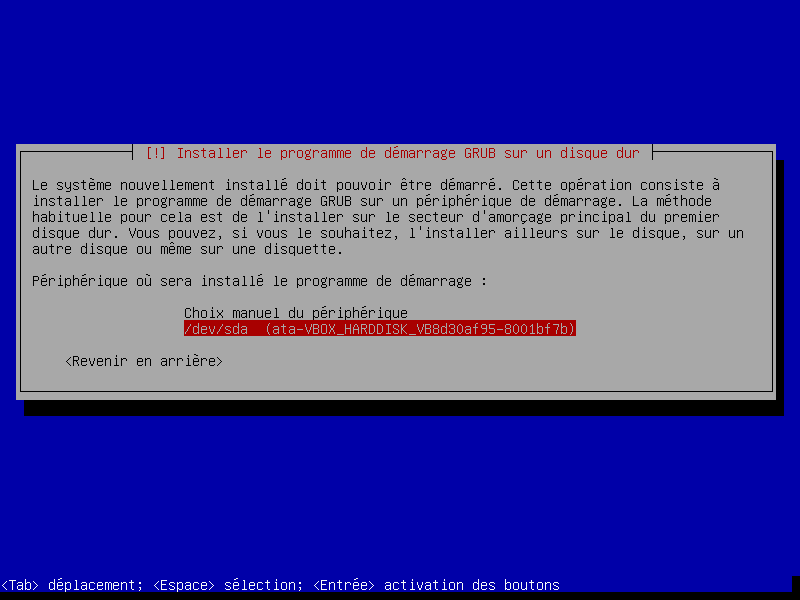
L'assistant vous informe que l'installation est terminée et que vous allez pouvoir démarrer le nouveau système. Continuez. Le système redémarre.
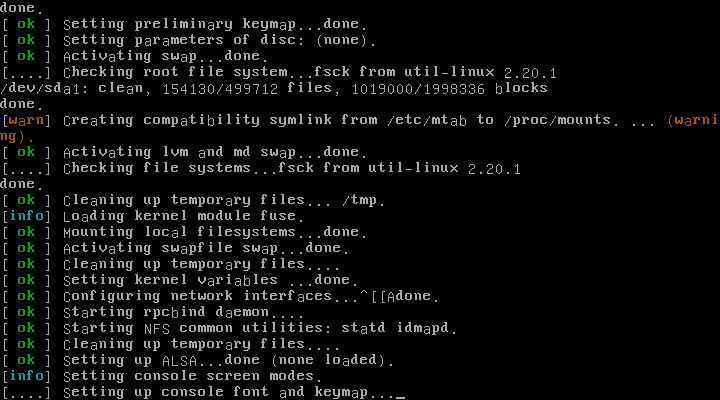
Vous arrivez après quelques instants sur l'accueil de connexion. Cliquez sur votre nom d'utilisateur et indiquez le mot de passe associé, puis cliquez sur Se connecter.
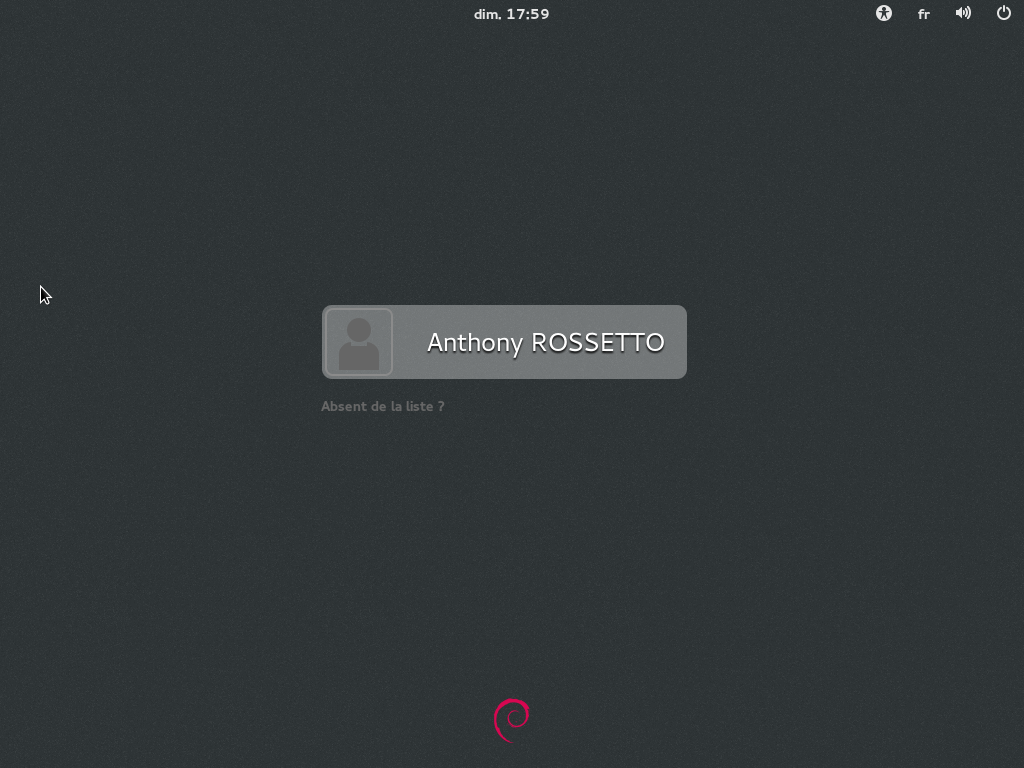
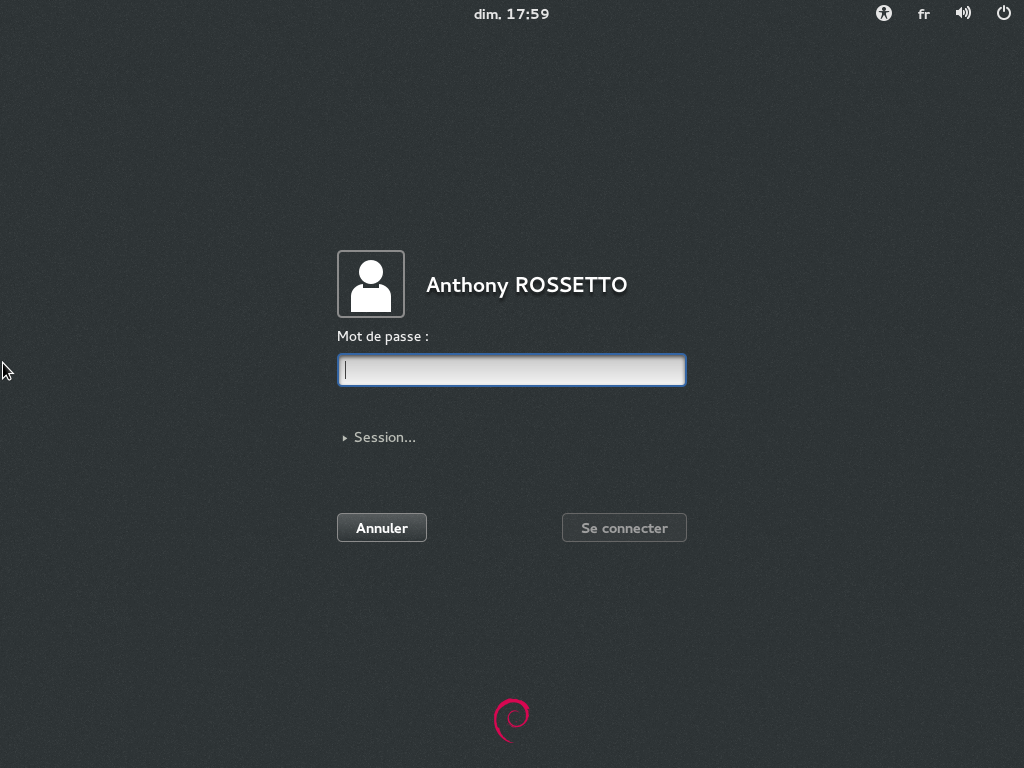
Le bureau de Debian Wheezy s'affiche.
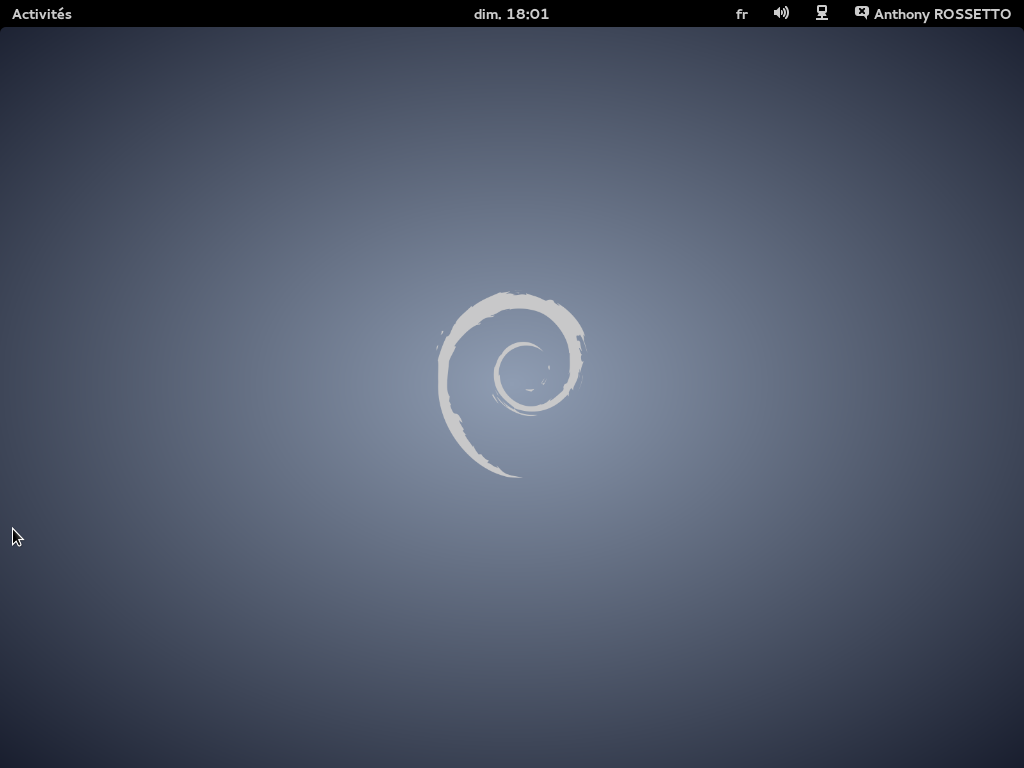
Cliquez sur Activités puis sur l'icône en bas à gauche Applications puis cliquez sur le bouton Toutes et choisissez l'application de votre choix pour commencer à travailler. Si vous souhaitez d'ores et déjà paramétrer votre système, vous pouvez le faire graphiquement. Pour cela, faites un clic droit sur le bureau, puis choisissez Paramètres. Le panel de configuration de Debian s'ouvre :