Sauvegarder ses données
Noter ce cours : 




En informatique, la sauvegarde (aussi appelée backup) consiste à répliquer des données à un autre emplacement ou sur un autre support, dans le but de les mettre en sécurité.
Ne pas sauvegarder vos données peut s'avérer risquer si celles-ci sont vitales.
Il existe trois grands types de sauvegarde :
- La sauvegarde complète
- La sauvegarde incrémentale
- La sauvegarde différentielle
Sauvegarde complète
Il s'agit d'une sauvegarde de tous les fichiers, effectuée à l'instant T. Dans votre système d'exploitation, c'est (en gros) comme si vous faisiez un copier-coller de vos données depuis votre ordinateur vers un disque dur externe ou une clé USB. Lorsque vous souhaitez effectuer une restauration de vos données, vous prenez la sauvegarde la plus récente (effectuée le jour J) et tous les fichiers sont restaurés dans leur état au jour où ils ont été sauvegardés (jour J).
Lorsque vous effectuez une sauvegarde complète, un marqueur est placé à 0 sur l'ensemble des fichiers.
Sauvegarde différentielle
Une première sauvegarde complète est effectuée le jour J. La sauvegarde différentielle, effectuée par exemple le jour J+1, ne contiendra que les fichiers modifiés par rapport au jour J. Lorsqu'un fichier est modifié, son marqueur passe à 1 et il sera sauvegardé indéfiniment tant qu'une nouvelle sauvegarde complète n'aura pas été effectuée.
Pour restaurer des données au jour J+5 par exemple, il conviendra de disposer de la sauvegarde complète (jour J) et de la sauvegarde du jour J+5, qui contiendra l'ensemble des fichiers ayant été modifiés au moins une fois depuis la sauvegarde complète.
Sauvegarde incrémentale
La sauvegarde incrémentielle ou incrémentale fonctionne sur un principe différent. Une première sauvegarde complète est effectuée le jour J.
Le jour J+1, on réalise une sauvegarde différentielle par rapport au jour J (comprenant les fichiers modifiés uniquement entre les jours J et J+1).
Le jour J+2, on réalise une sauvegarde différentielle par rapport au jour J+1 (comprenant les fichiers modifiés uniquement entre les jours J+1 et J+2).
Et ainsi de suite ... Lorsqu'un fichier est modifié, son marqueur passe à 1. La sauvegarde sauvegardera le fichier modifié, qui aura son marqueur qui passera à 0 jusqu'à la prochaine modification, et ainsi de suite.
L'inconvénient de ce type de sauvegarde provient de la restauration : Pour restaurer des données sauvegardées à J+5 par exemple, il faudra récupérer la sauvegarde du jour J, mais aussi celles des jours J+1, J+2, J+3, J+4 et J+5.
Comparaison des types de sauvegardes
Voici un tableau comparatif des différents types de sauvegardes :
| Type de sauvegarde | Données sauvegardées | Temps de sauvegarde | Temps de restauration | Espace disque occupé |
|---|---|---|---|---|
| Sauvegarde complète | Toutes | Lent | Rapide | Élevé |
| Sauvegarde incrémentale | Seulement les données modifiées par rapport à la précédente sauvegarde | Rapide | Modéré | Le plus faible |
| Sauvegarde différentielle | Seulement les données modifiées depuis la précédente sauvegarde complète | Modéré | Rapide | Généralement modéré |
Sauvegarder ses données
A fortiori, de nombreuses solutions de sauvegarde (on parle de Backup) sont coûteuses, compliquées ou incomplètes.
Au travers de recherches personnelles, je suis tombé sur Backup4All, un utilitaire que vous pouvez essayer gratuitement pendant trente jours. Après, il vous faudra payer la licence (environ 50 dollars) si vous souhaitez le conserver.
Au travers de ce tutoriel, nous allons voir comment effectuer différents types de sauvegardes avec Backup4All. Commencez par télécharger Backup4all ici (ne prenez pas la version portable, ce tutoriel est basé sur une version Pro), puis installez-le. L'écran d'accueil du produit se présente de la façon suivante :
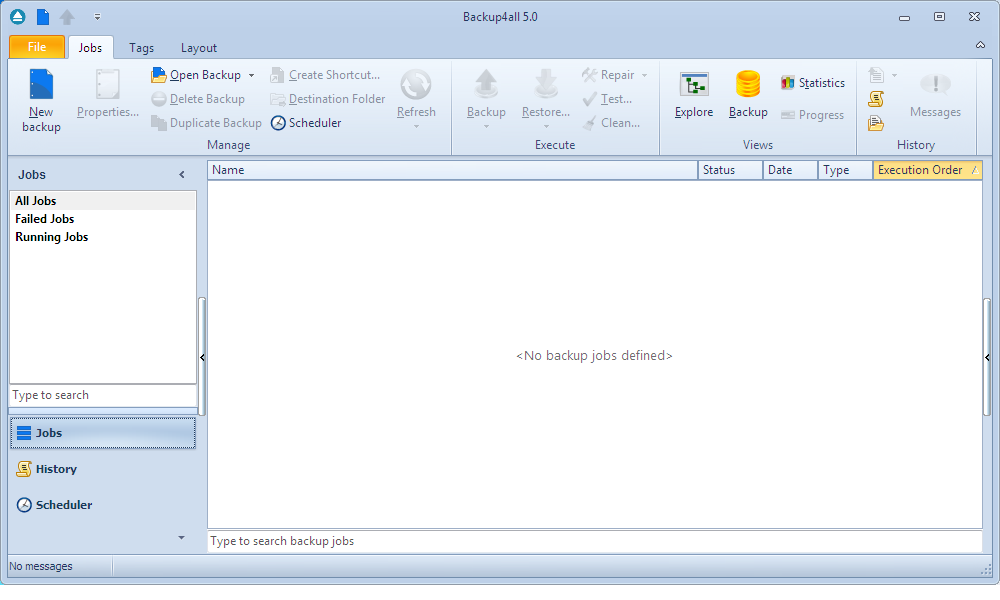
Création d'une nouvelle sauvegarde
Cliquez sur le bouton New backup. Renseignez le nom que vous souhaitez donner à votre sauvegarde dans le champ Backup Name. Indiquez ensuite le lieu où seront sauvegardés vos fichiers et dossiers. Pour ce tutoriel, j'ai choisi l'exemple (peu répandu) d'une sauvegarde sur FTP. Renseignez les différents paramètres de connexion et de stockage de la sauvegarde sur le serveur distant (case Folder), puis cliquez sur Next.
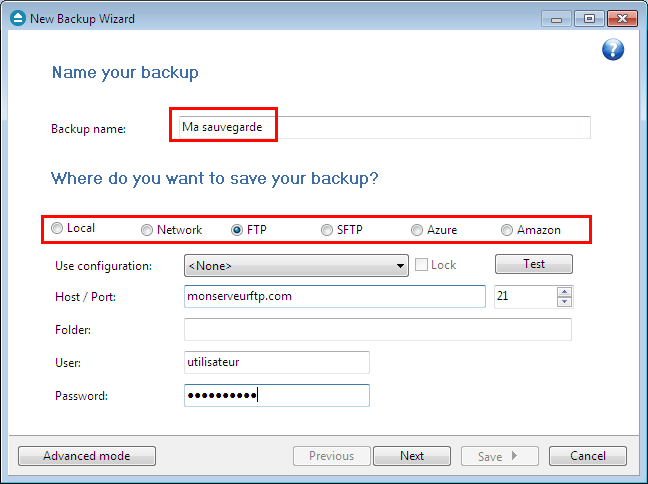
L'étape suivante consiste à choisir quels fichiers et dossiers seront sauvegardés. Cliquez sur le menu Selection of files and folders. Vous verrez une liste apparaître contenant un ensemble de paramètres prédéfinis. Vous pourrez ainsi, en tant que novice, sauvegarder d'un clic tous vos documents en cliquant sur My documents (plugin). Je vous conseille plutôt de choisir manuellement vos documents (qui ne sont peut-être pas stockés comme Backup4All s'attend à les trouver) en cliquant sur Add folder pour ajouter un ou plusieurs dossiers, ou Add files pour ajouter un ou plusieurs fichiers.
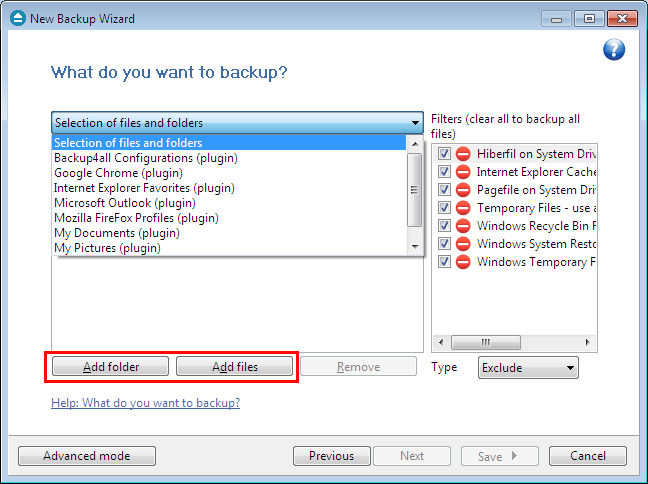
Les fichiers et dossiers choisis apparaîssent ensuite. Cliquez sur Next.
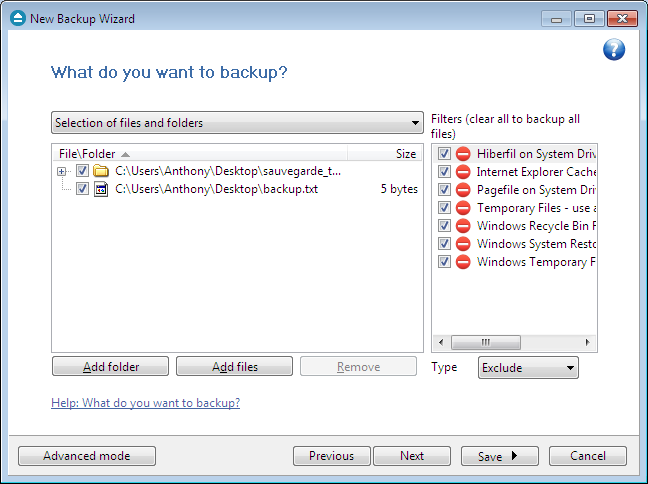
Backup4All vous offre le choix entre différents modes de sauvegarde :
- Smart : Backup4All choisira de lui-même la meilleure option entre une sauvegarde incrémentale et différentielle.
- Make full : Il s'agit d'une sauvegarde complète de vos fichiers, qu'ils aient été modifiés ou non.
- Differential : Il s'agit d'une sauvegarde différentielle (vue plus haut).
- Incremental : Il s'agit d'une sauvegarde incrémentale (vue plus haut).
- Make mirror : Il s'agit d'une sauvegarde complète à l'identique (qui ne peut être compressée et pour laquelle vous ne pouvez choisir de mot de passe de restauration). Les fichiers seront stockés tels quels à l'endroit de leur destination.
Indiquez si vous le souhaitez une limite de l'espace disque occupé, puis choisissez ensuite via la case Encrypt si les données doivent être chiffrées ou non, si oui, indiquez le mot de passe et cliquez sur Next.
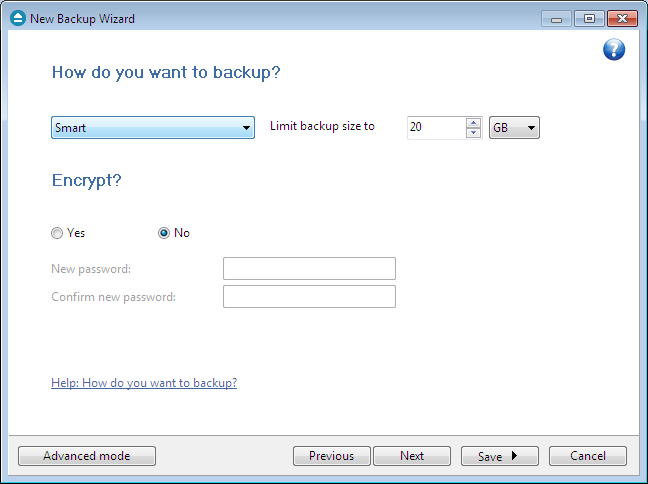
Backup4all vous offre ensuite différentes fréquences de sauvegardes possibles :
- Manually : vous effectuerez manuellement vous-même votre sauvegarde.
- Daily : une sauvegarde journalière sera effectuée.
- Weekly : une sauvegarde aura lieu une fois par semaine.
- Monthly : cette fois, la fréquence sera mensuelle.
- Shutdown : la sauvegarde aura lieu à chaque extinction de la machine.
Pour ce tutoriel, j'ai choisi d'effectuer l'opération automatiquement de manière journalière, à 23h. Cliquez sur Save => Save and run, pour sauvegarder vos paramètres et lancer le premier backup.
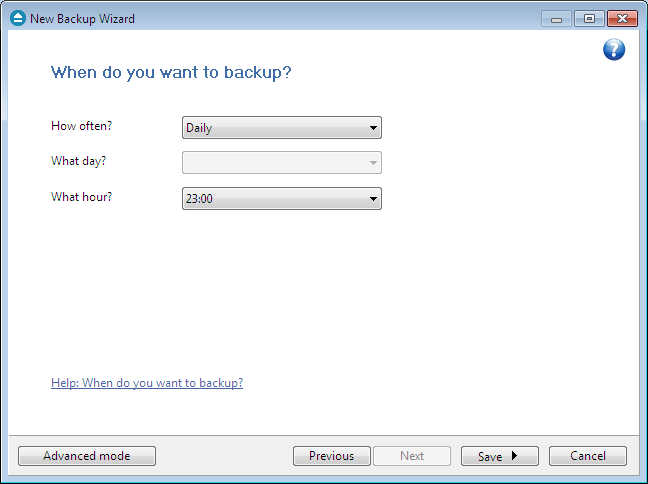
Backup4All affiche en temps réel l'avancée de l'opération :
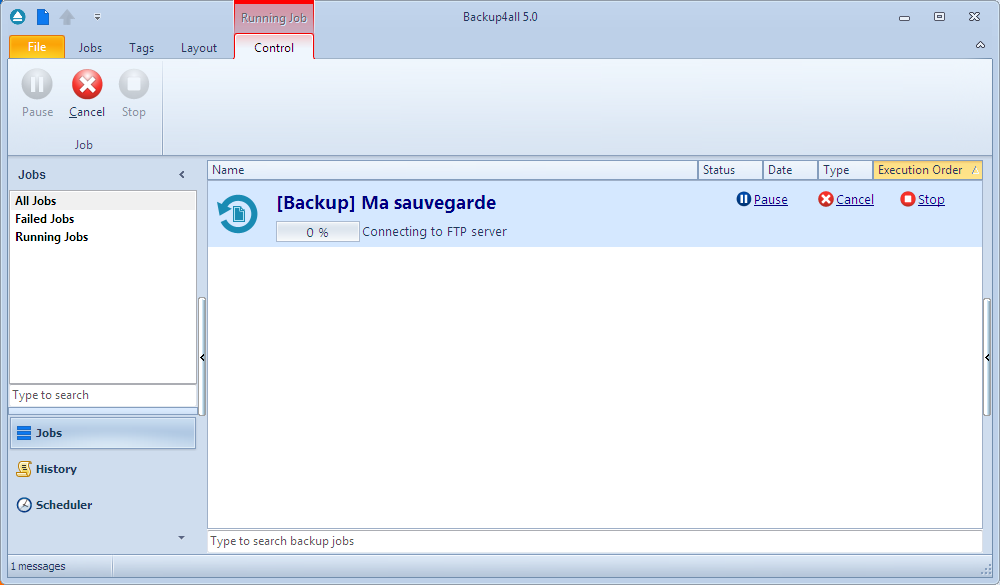
Un message de confirmation s'affiche :
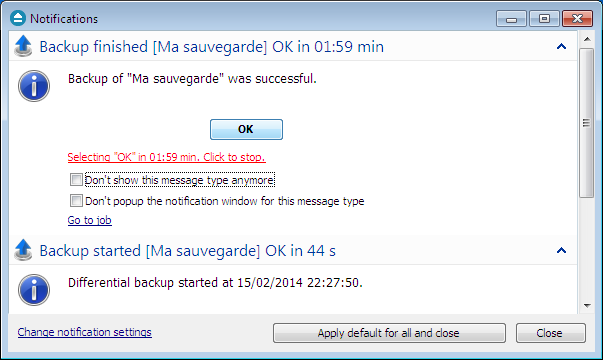
Le panel s'affiche alors de la manière suivante :
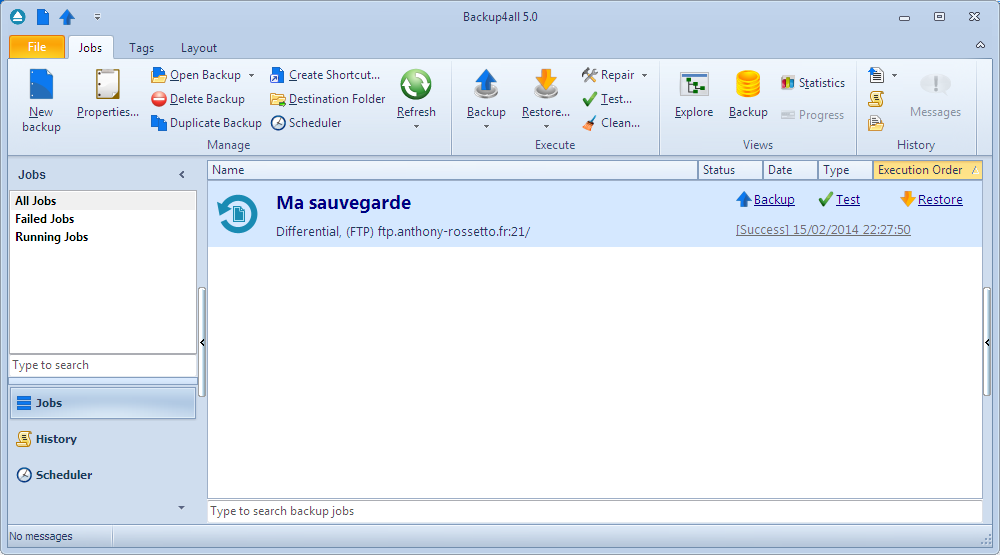
Restauration
Un problème arrive ! c'est maintenant qu'il va falloir récupérer l'ensemble des données. Pour ce faire, cliquez à droite de votre sauvegarde sur le bouton Restore. Vous avez le choix entre restaurer au même endroit sur votre ordinateur en choisissant l'option Use original location ou alors en spécifiant l'emplacement de restauration de votre choix via l'option Choose another location puis en indiquant le dossier de votre choix.
La seconde étape consiste à choisir ce que vous souhaitez faire : restaurer tous les fichiers dans l'état où ils se trouvaient à une certaine date (Restore all files as of), ou alors restaurer certains fichiers et dossiers uniquement. Après avoir choisi le mode de restauration, cliquez sur Finish.
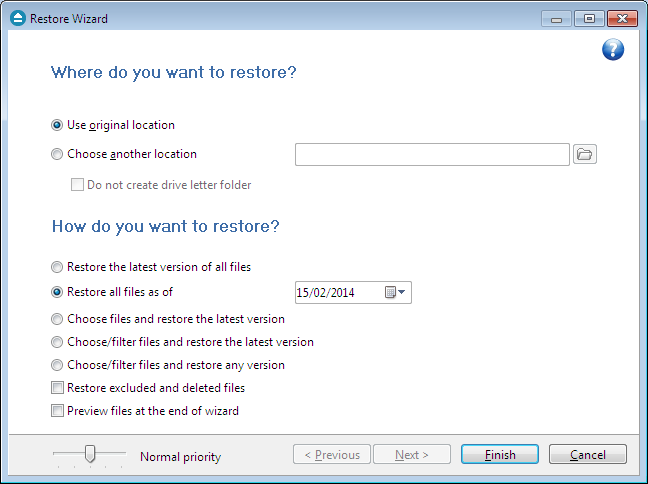
Lorsque des conflits sont présents, une boîte de dialogue s'affiche et vous propose d'écraser (Overwrite) ou de ne pas écraser les fichiers locaux (Skip) et ce pour l'ensemble des conflits (All) ou non.
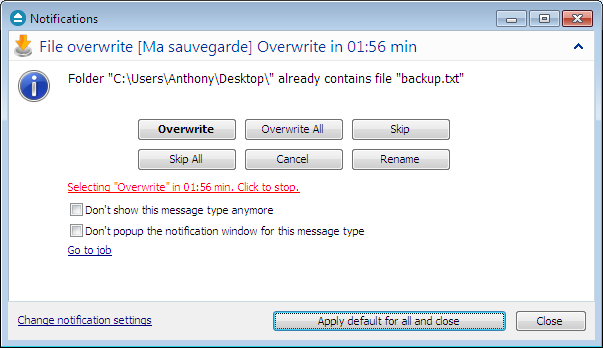
Ce tutoriel est terminé ! Vous avez appris à sauvegarder et restaurer des données avec Backup4All. Bonne utilisation !