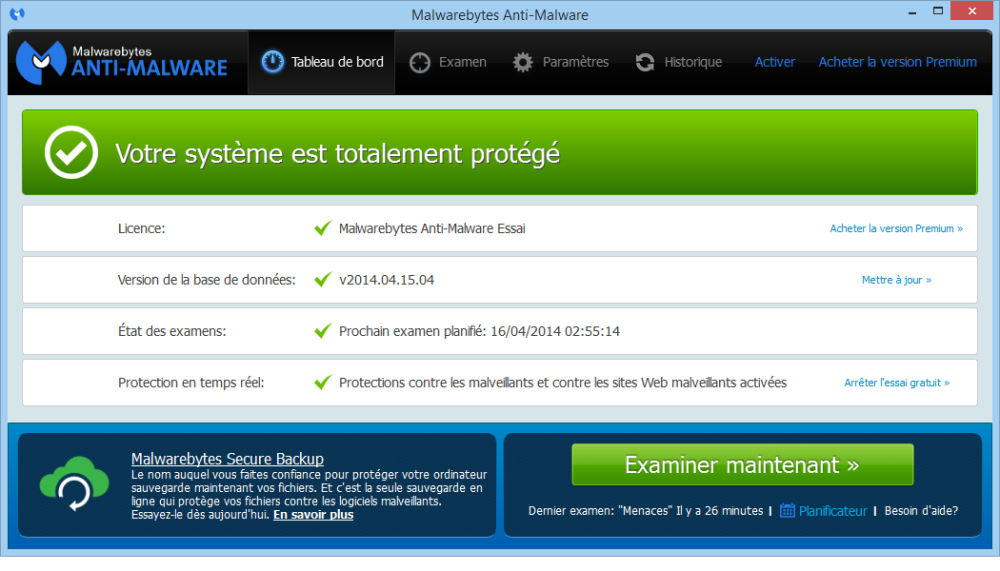Eliminer les malwares avec MalwareBytes
Noter ce cours : 




Les malwares, spywares, rootkits et autres virus pullulent sur internet. Avec la démocratisation des nouvelles technologies, surfer avec un simple pare-feu sans antivirus ni anti-malwares relève maintenant du défi, puisque la simple consultation d'un site malicieux peut paralyser votre ordinateur. Ce tutoriel va vous montrer comment éliminer les spywares et malwares de votre ordinateur avec MalwareBytes.
Si vous avez besoin d'aide, n'hésitez pas à faire appel au forum virus et malwares de VIC.
Télécharger et installer MalwareBytes
Téléchargez MalwareBytes sur le site officiel et suivez la procédure (simple) d'installation. Démarrez ensuite MalwareBytes. L'écran d'accueil est le suivant :
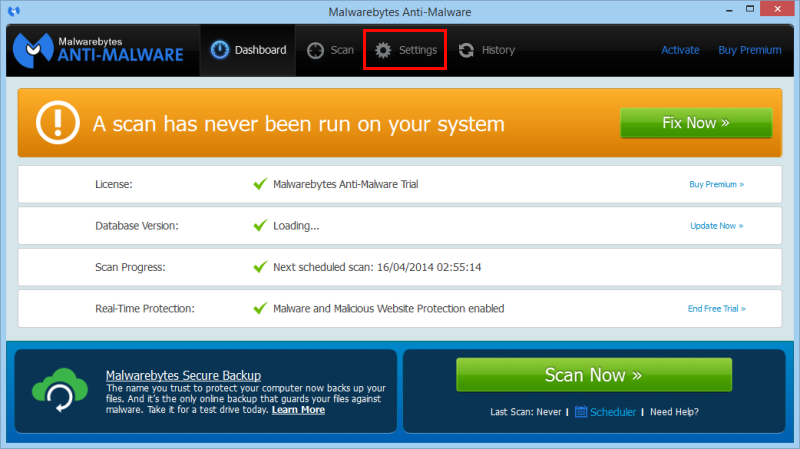
Mettre le programme en français
Cliquez sur le bouton Settings puis, dans la zone intitulée Language, indiquez la valeur French. Le logiciel est maintenant en français.
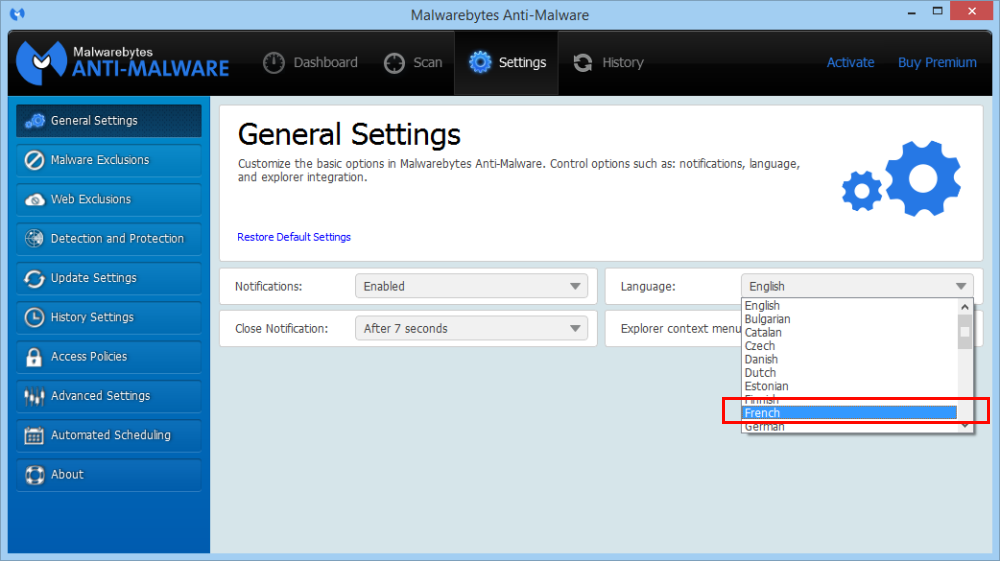
Paramétrer l'analyse
Cliquez ensuite sur Détection et protection. Dans la zone nommée Options de détection, cochez les trois cases permettant respectivement d'utiliser le moteur heuristique avancé, de rechercher les rootkits et d'examiner les archives. Activez également la protection contre les malveillants ainsi que celle contre les sites web malveillants.
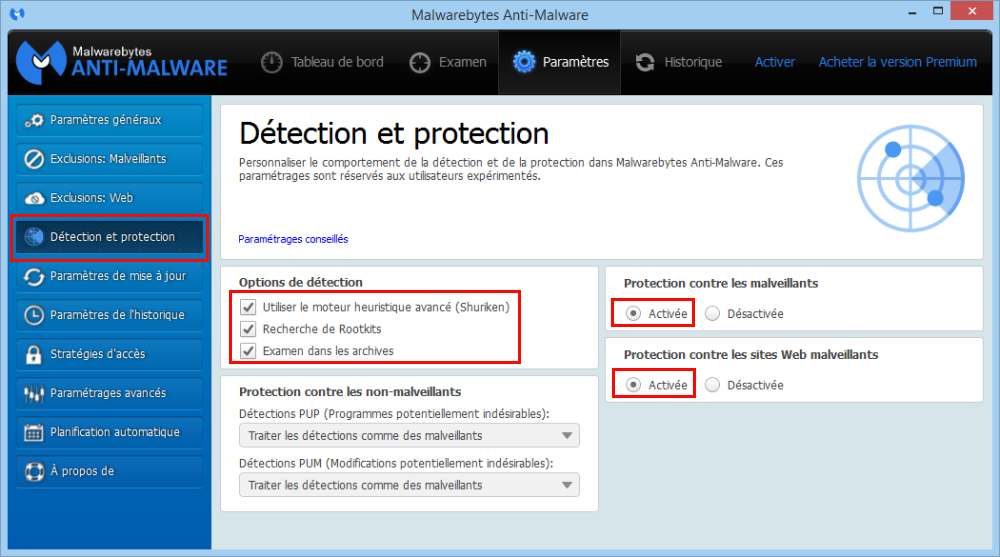
Examiner le PC
La prochaine étape est d'analyser son PC pour éliminer les malwares, spywares et rootkits éventuels. Pour ce faire, cliquez sur le bouton Examen. Le programme nous indique que l'examen "Menaces" est le plus efficace. Choisissons donc l'examen Menaces. Cliquez ensuite sur Examiner maintenant.
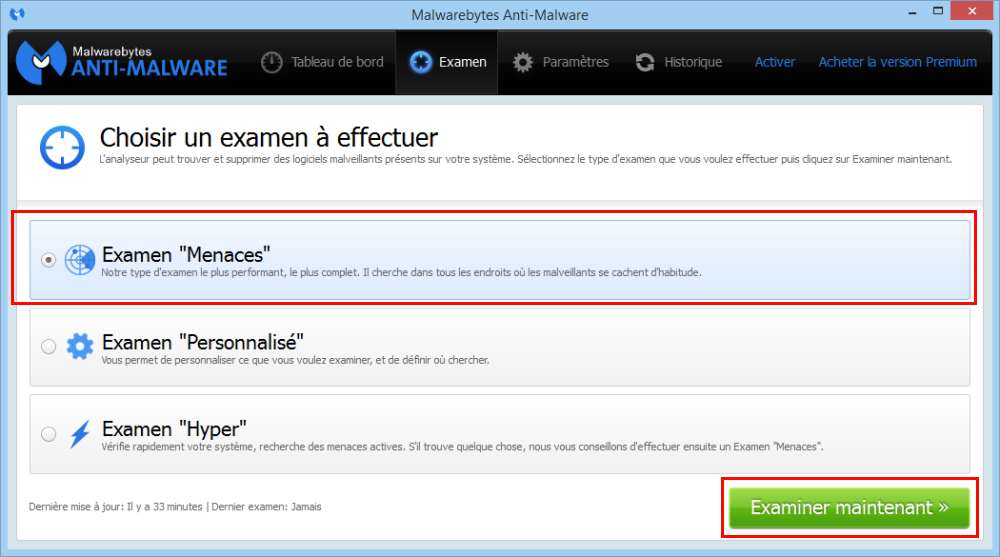
L'attente peut être longue, votre PC est en cours d'analyse :
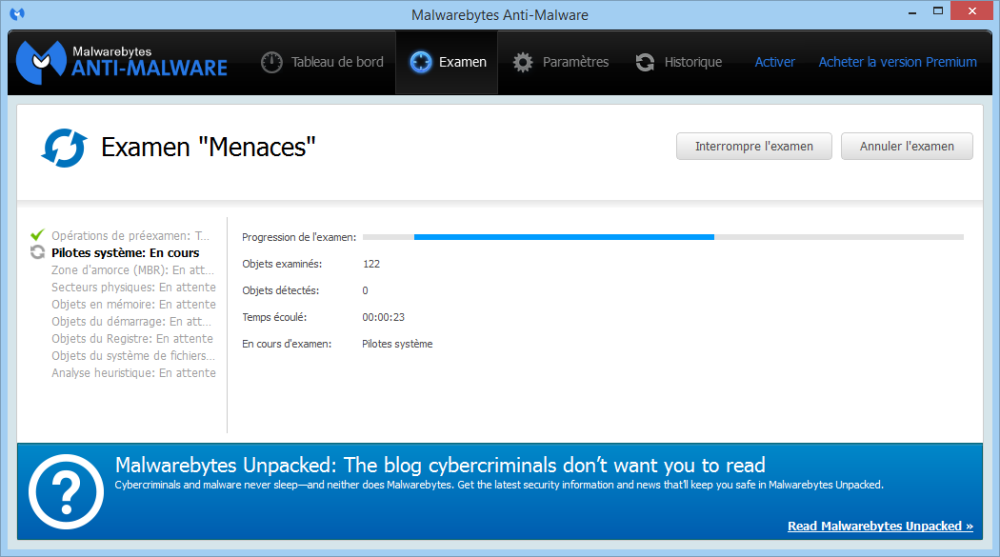
Éliminer les malwares
L'analyse une fois terminée, un rapport succint s'affiche, vert dans le cas d'un système sain, rouge dans le cas d'un système infecté :
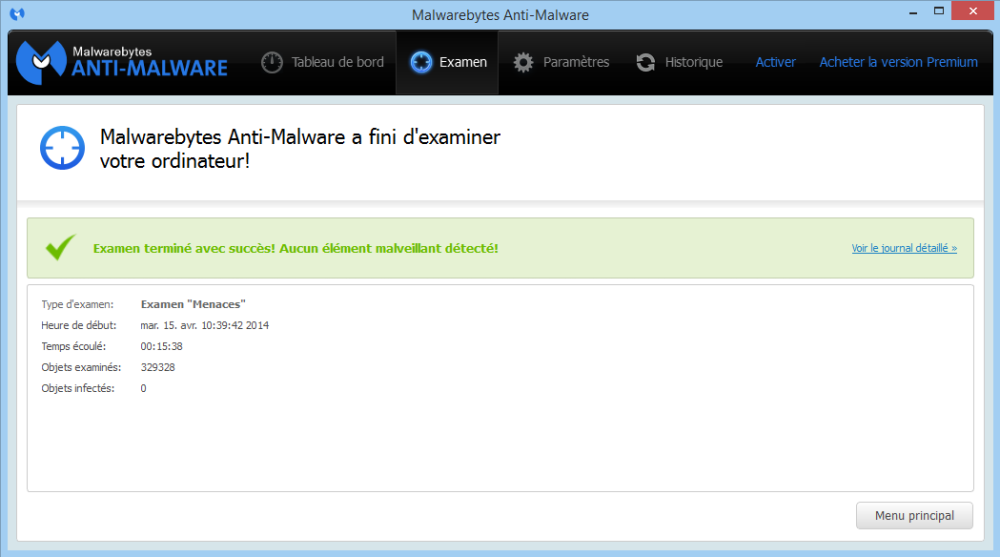
Vous avez la possibilité d'afficher un rapport détaillé en cliquant sur Voir le journal détaillé :
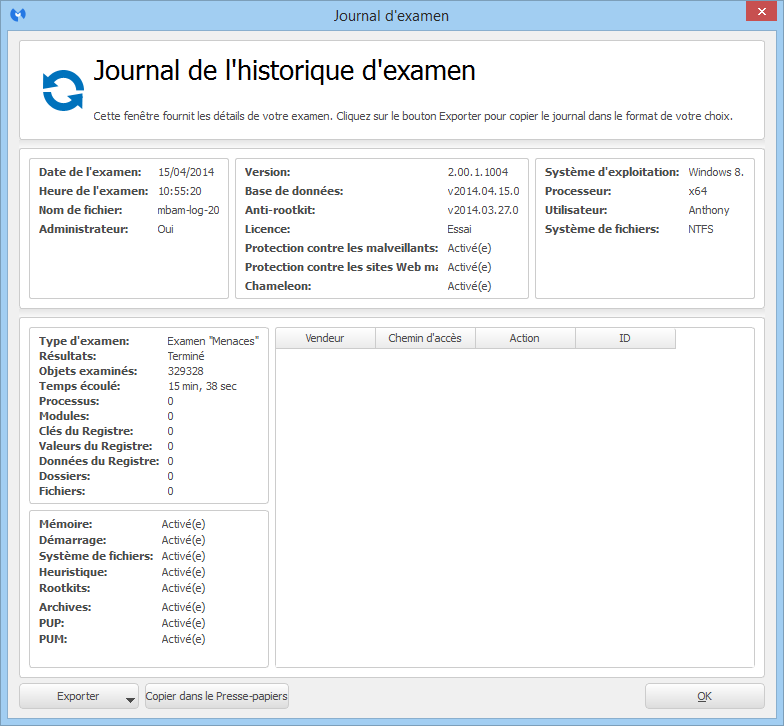
Lorsque le système est infecté, une notification apparaît généralement en bas à droite de votre écran. Cette notification peut prendre plusieurs couleurs (orange ou rouge) en fonction de la dangerosité de l'infection.
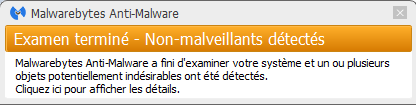
Le détail des menaces apparaît et plusieurs actions s'offrent à vous.
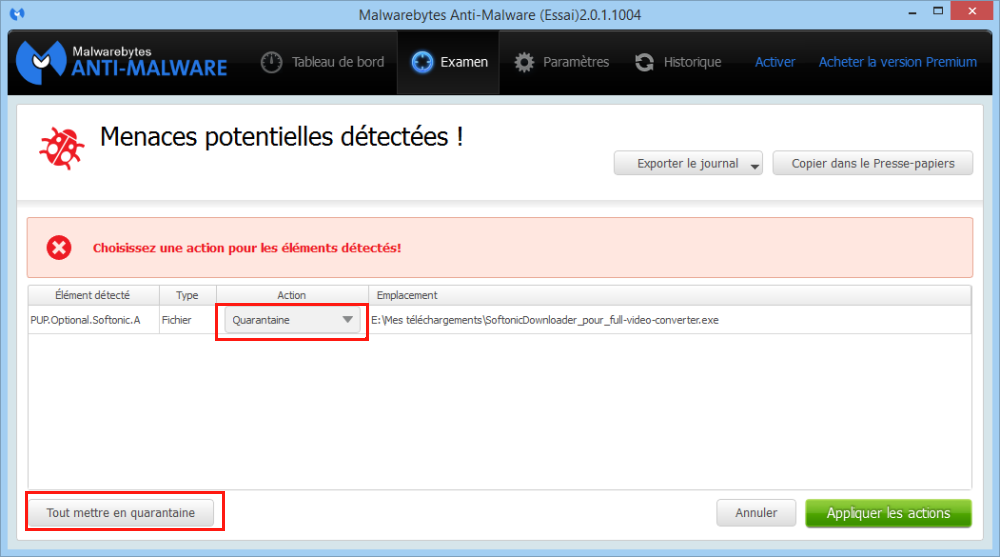
- Mettre en quarantaine : place le malware dans un endroit non dangereux en l'empêchant de poursuivre ses méfaits.
- Ajouter une exclusion : Exclut le fichier de la liste des malwares. Il ne sera plus détecté la prochaine fois.
- Ignorer une fois : Ignore une seule fois ce fichier pour le moment. Il sera de nouveau détecté au prochain examen et sera prêt à être éliminé.
En général, il y a peu de faux positifs avec MalwareBytes. Je vous conseille donc de cliquer sur le bouton Tout mettre en quarantaine. Un message vous indique que votre ordinateur doit redémarrer pour finaliser la désinfection. Cliquez sur Yes, en fonction de sa dangerosité. Si vous ne savez pas, cliquez sur Yes dans tous les cas.

Après un redémarrage, vous pouvez consulter le log détaillé en cliquant sur Historique => Journaux de l'application. Cochez ensuite le journal correspondant à la date et heure de scan, puis cliquez sur Afficher :
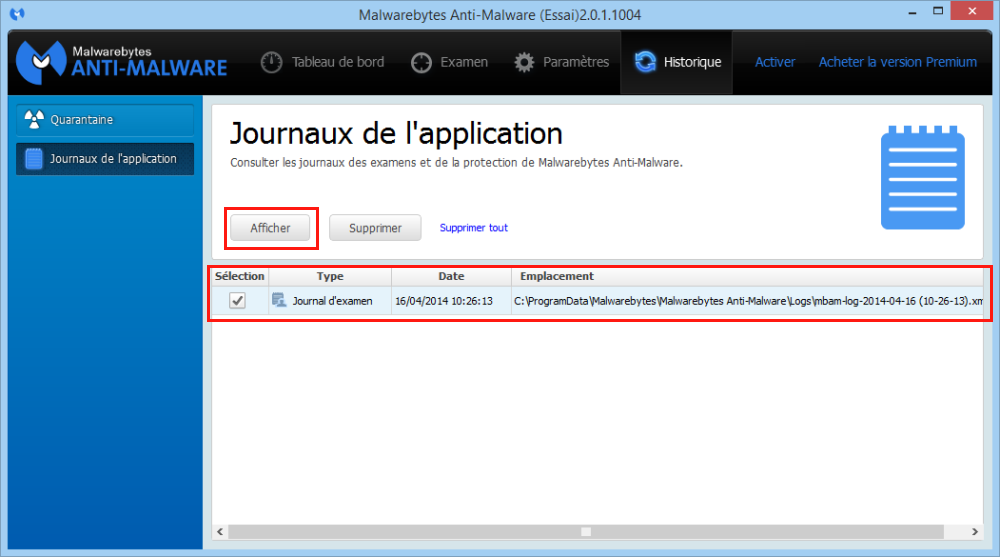
Pour obtenir de l'aide, vous pouvez cliquer sur Copier dans le presse-papiers puis coller votre rapport sur le forum virus et malwares de VIC. Cliquez ensuite sur Tableau de bord et constatez la parfaite protection de votre système :