Activer le mode sans échec de Windows 8
Noter ce cours : 




Liens sponsorisés :
Qu'est-ce que le mode sans échec ?
Le mode sans échec, bien pratique sur les anciennes versions de Windows, est une fonctionnalité qui apparaît en utilisant la touche F8 avant le chargement de Windows. Celui-ci affiche alors un menu permettant de chosir parmi différents modes de démarrage du système, certains minimalistes, permettant d'éliminer certains problèmes.
Ce mode n'existe plus avec Windows 8. Cependant, il existe un moyen de le recréer. Il sera également possible de recréer sur le même principe le mode sans échec avec prise en charge réseau.
Comment recréer le mode sans échec ?
Nous allons utiliser une commande Windows bien utile permettant de gérer l'ensemble des systèmes d'exploitation du démarrage : bcdedit. Cette commande permet d'accéder aux fichiers de données de configuration de démarrage, qui fournissent un magasin décrivant les applications de démarrage et leurs paramètres. Ce fichier est le successeur du fichier boot.ini que l'on trouvait notamment dans Windows XP.
Lorsque vous vous situez dans l'interface Modern UI, commencez par taper cmd. Effectuez un clic droit sur Invite de commandes puis cliquez sur Exécuter comme administrateur.
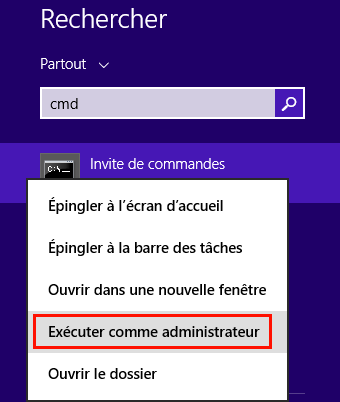
Tapez la commande bcdedit /enum /v puis validez par Entrée :
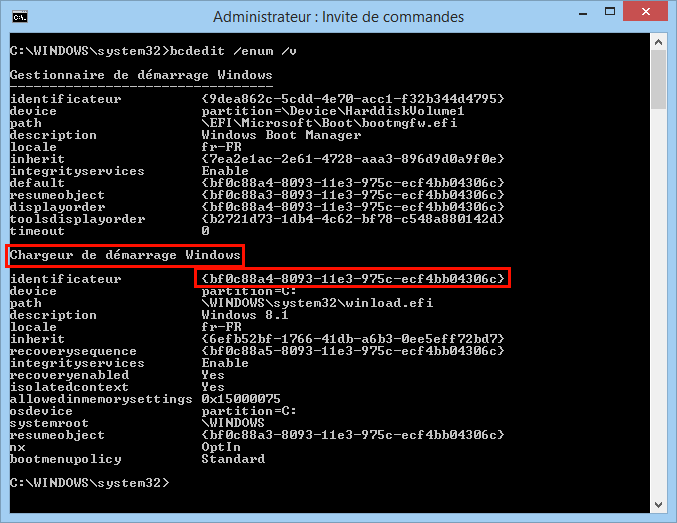
Repérez la chaîne identificateur située entre crochets dans la section chargeur de démarrage Windows. Dans mon exemple, il s'agit de {bf0c88a4-8093-11e3-975c-ecf4bb04306c}.
Nous allons créer la nouvelle entrée correspondant au mode sans échec, qui sera dupliquée sur notre entrée précédente. Pour ce faire, tapez la commande suivante : bcdedit /copy {bf0c88a4-8093-11e3-975c-ecf4bb04306c} /d "Windows 8 (mode sans échec)". Le paramètre /d est là pour indiquer une description qui s'affichera lors du choix de démarrage. Vous pouvez mettre ce que vous souhaitez.
Le système vous informe que l'entrée a été correctement copiée dans {votre identificateur}.
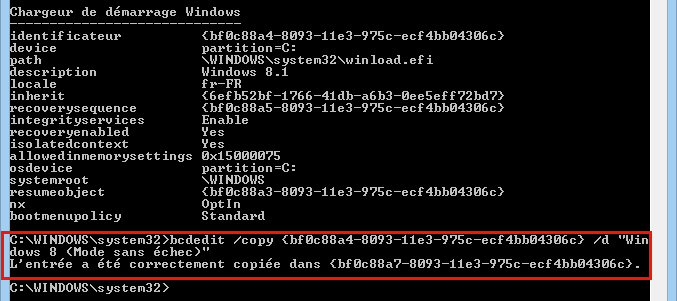
Tapez ensuite la commande msconfig puis validez par Entrée. Dans msconfig, cliquez sur l'onglet Démarrer. Vous constatez que deux entrées sont présentes :
- Celle d'origine, chargeant le système Windows 8 (ou 8.1).
- La nouvelle entrée que nous venons de créer.
A ce stade, les deux entrées de démarrage lanceront le système de la même façon (souvenez-vous, nous avons fait une simple copie tout à l'heure, en changeant la description simplement). Pour que le système démarre en mode sans échec, vous devez sélectionner tout d'abord l'entrée correspondant au mode sans échec, puis cocher la case Démarrage sécurisé et enfin l'option Minimal.
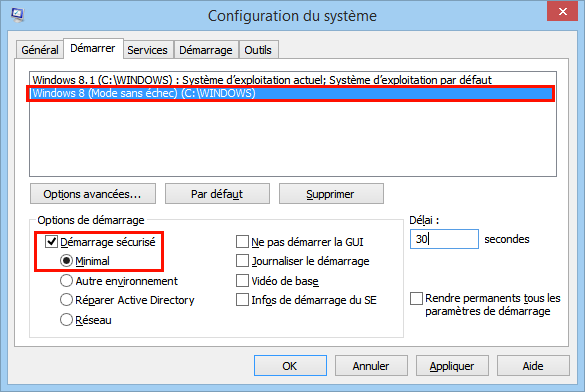
N'oubliez pas d'indiquer un délai suffisant pour avoir le temps de sélectionner le mode sans échec (dans la case Délai). Si vous souhaitez démarrer le système à l'aide de pilotes graphiques de base, vous pouvez cocher la case Vidéo de base. Cela vous permettra, en cas de problème, d'isoler les pilotes graphiques pour en réinstaller de nouveaux.
Au démarrage, vous aurez la possibilité de choisir parmi le démarrage classique ou alors en mode sans échec :
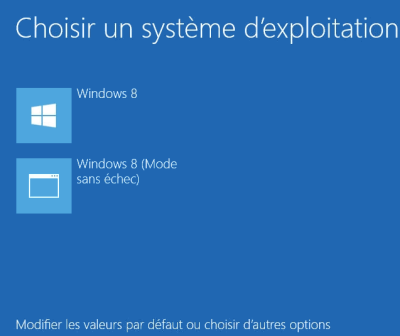
Prise en charge du réseau
Le mode sans échec avec prise en charge réseau correspond au mode sans échec auquel on ajoute les fonctionnalités de connexion réseau : internet, wifi, etc. Pour créer un nouveau mode, procédez exactement de la même façon que pour le mode sans échec classique, en rajoutant une nouvelle entrée à l'aide de la commande bcdedit. Lorsque vous vous retrouverez dans msconfig, vous cocherez toujours la case Démarrage sécurisé, mais en sélectionnant non plus cette fois l'option Minimal mais en choisissant l'option Réseau.
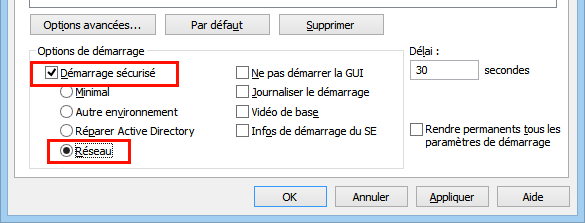
Vous avez la possibilité de supprimer les commandes créees en cliquant sur le bouton Supprimer de msconfig.