Comment enregistrer l’écran de Windows 8 ?
Noter ce cours : 




étant un nouveau système, Windows 8 reste encore très étrange pour la plupart des utilisateurs alors quand les gens sont déjà familiers du système Windows 7. De ce fait, les pros en Windows 8 peuvent faire des toturiels vidéos dans lesquelles ils font des opération, afin de montrer aux novices comment marche Windows 8.
Bien sûr, tout d'abord, il faut trouver un enregistreur efficace et fiable, avant de créer un tutoriel vidéo sophistiqué. Pour l'enregistreur d'écran, il y a plein de choix devant vous, tels que Camstudio, Fraps et et le reste. Mais ici, un autre enregistreur d'écran gratuit est conseillé.
Téléchargez et installez Enregistreur d'écran gratuit en ligne
Premièrement, téléchargez et exécutez l'installation de l'application d'Apowersoft Enregistreur d'écran gratuit en ligne. Notez que le processus de téléchargement n'est pas comme les autres, il suffit de permettre l'applet de Java pour obtenir cette application sur votre ordinateur. Vous n'avez pas non plus à vous inquiété que l'application va occuper une place dans votre disque dur. Parce qu'elle n'est qu'un service en ligne.
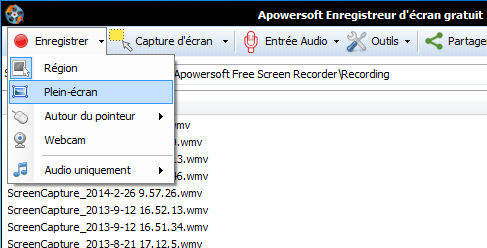
Réglez les paramètres
Apowersoft Enregistreur d'écran gratuit en ligne fournit 3 modes d'enregistrement : Plein-écran, Région et Autour du pointeur. Si vous voulez montrer toute l'interface de Windows 8, vous pouvez choisir le mode Plein-écran, sinon vous pouvez personnaliser votre écran comme vous voulez, afin de mieux montrer les petits détails. Le mode Autour du pointeur signifie que la zone autour du souris sera totalement enregistrée.
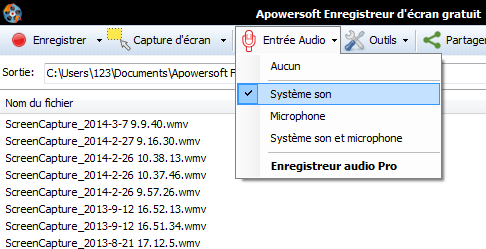
Quant à la source de l'audio, vous aurez également 3 modes sous le menu Entrée Audio. Vous pouvez enregistrer à la fois l'écran et l'audio. De plus, il est possible d'enregistrer la voix humaine comme les commentaires.
Capturez ce que vous voulez
Jusqu'à là. Toutes les préparations sont faites, vous pouvez désormais commencer le processus de l'enregistrement. Peut-être vous avez encore des soucis d'interrompre l'enregistrement quand vous cliquez sur des boutons sur l'interface. Ce n'est pas la peine! Car vous pouvez utiliser les raccourcis de clavier. Normalement, F10 vous permet de Suspendre/Reprendre l'enregistrement, F7 d'Arrêter l'enregistrement.
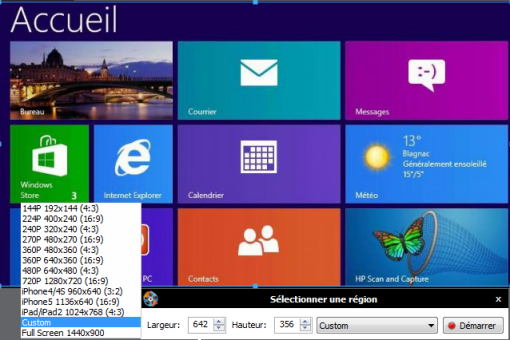
Finissez l'enregistrement et vérifiez la vidéo enregistrée
Lorsque vous avez capturé tout ce que vous voulez capturer, appuyez sur la touche F10 pour arrêter l'enregistrement. Votre PC va retourner à l'écran de bureau. Une fenêtre d'aperçu s'ouvre automatiquement, où vous pouvez choisir ce que vous voulez faire avec votre vidéo enregistrée: sauvegarder la vidéo dans votre ordinateur, la partager en ligne, ou la convertir vers un autre format.
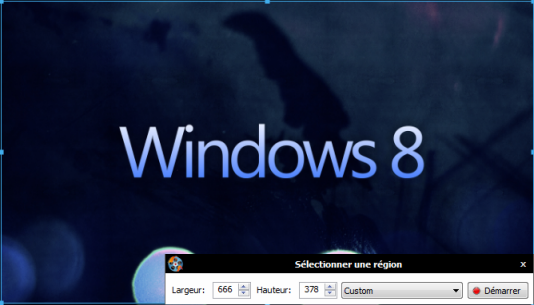
Vous pouvez maintenant accomplir la tâche d'enregistrer toutes les activités sur l'écran de Windows 8. Ensuite, vous pouvez envoyez la vidéo enregistrée à vos amis qui ne connaissent pas Windows 8, ou la partager sur Internet.