Redimensionner une partition sans perdre des données
Noter ce cours : 




Windows offre un utilitaire permettant de redimensionner une partition sans perte de données. La procédure que nous allons voir est valable sous Windows 8.1, Windows 8, Windows 7 et Windows Vista.
Accéder à l'outil de gestion des disques
L'outil qui s'occupe de redimensionner les partitions sous Windows s'appelle Gestion des disques. Vous pouvez y accéder en faisant un clic avec le bouton droit sur l'icône de l'ordinateur, puis en cliquant sur Gérer => Gestion des disques, ou alors en cliquant sur le bouton Windows puis en faisant un clic droit sur Ordinateur puis en cliquant sur Gérer => Gestion des disques.
Faites un clic avec le bouton droit de la souris sur la partition que vous souhaitez redimensionner, puis cliquez en fonction de ce que vous souhaitez faire sur Réduire le volume (pour réduire la taille de la partition) ou Étendre le volume pour augmenter l'espace. Cette derni&`re option ne sera disponible que si vous disposez d'un espace non alloué sur votre disque dur.
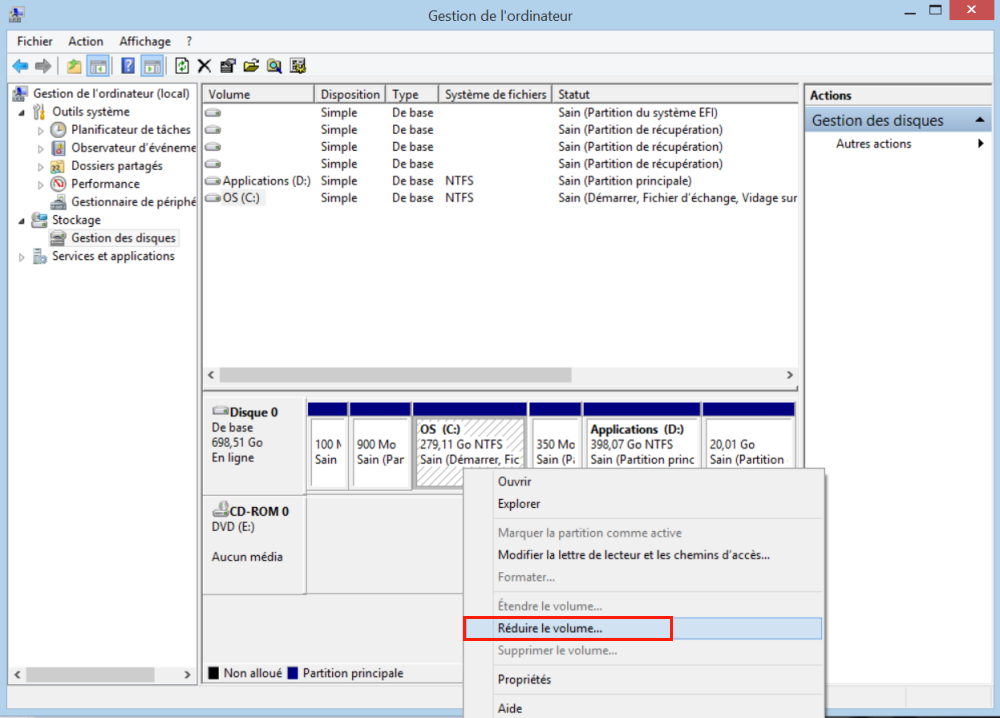
Pour ce tutoriel, j'ai choisi de réduire une partition. Les informations concernent donc la quantité d'espace à réduire (exprimée en Mo). L'assistant vous limite de toute façon dans vos choix. Pour plus de libertés, vous pouvez passer par des utilitaires plus performants tels que EraseUs Partition Master (en Anglais).
Entrez les informations sur la quantité d'espace à réduire (ou à ajouter si vous souhaitez augmenter la taille d'une partition) puis cliquez sur Réduire ou Agrandir.

Les modifications sont instantanées. Dans ce tutoriel, nous avons réduit ou agrandi une partition. Quand une partition est réduite, de l'espace non alloué apparaît :
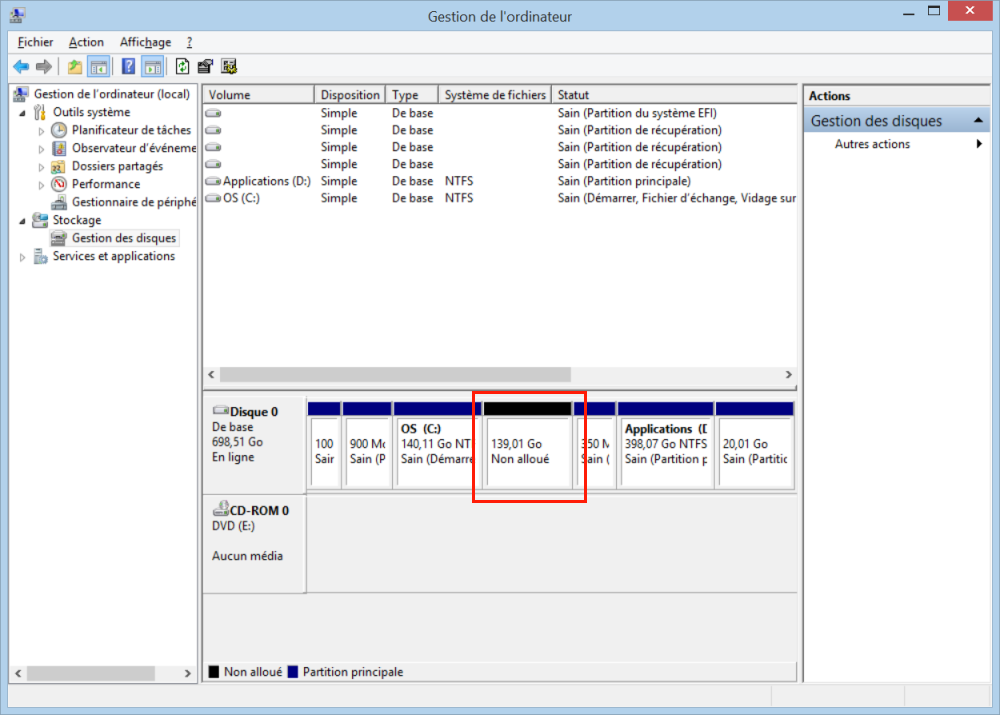
Vous avez la possibilité alors, dans cet espace non alloué, de créer une autre partition, ou d'augmenter la taille d'une autre partition disponible.
`