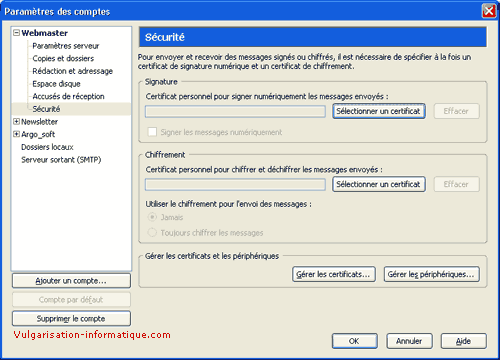Configurer les comptes - mozilla thunderbird
Noter ce cours : 




Mozilla thunderbird dispose d'options très simples à paramétrer. Cliquez sur le menu outils, puis sur paramètres des comptes. Une nouvelle fenêtre s'affiche :
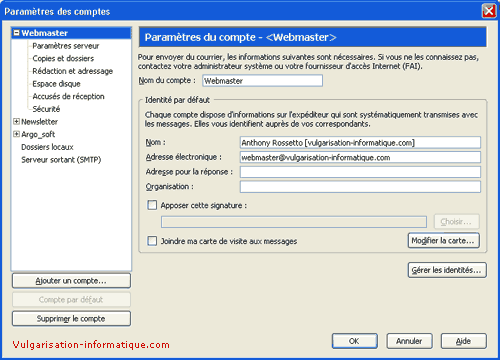
Sélectionnez le compte à administrer. Commencez par renseigner votre nom, pseudo ou autre dans la zone nom. Faites de même pour votre adresse electronique dans le champ adresse electronique et adresse pour la réponse , qui doit être valide pour pouvoir recevoir des messages en cliquant sur la touche répondre (dans le cas contraire l'expéditeur du message ayant cliqué sur répondre recevra un mailer-daemon qui est une erreur).
Si vous souhaitez mettre une signature automatique lorsque vous composez un message, cochez la case apposer cette signature et sélectionnez un fichier texte ou html.
Vous pouvez également joindre votre carte de visite en cochant la case joindre ma carte de visite aux messages. Cliquez alors sur le bouton modifier la carte. Une nouvelle fenêtre s'ouvre :
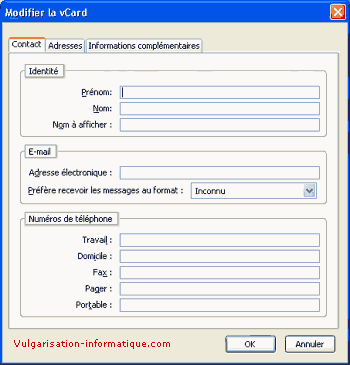
Remplissez les divers champs de votre choix et cliquez sur ok. Cliquez ensuite sur gestion des identités pour créer ou modifier des profils de configuration existants. Une fois ceci fait, cliquez sur ok.
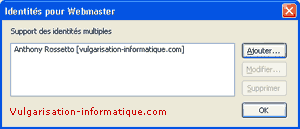
Ensuite cliquez sur paramètres serveur pour le compte que vous souhaitez administrer. Remplissez les champs nom du serveur (en général pop.fai.fr), cochez la case télécharger automatiquement les messages pour télécharger les nouveaux messages (dans le cas contraire même si vous avez coché la case vérifier le courrier au lancement, les messages ne seront pas téléchargés. Vous pouvez ne récupérer que les en-têtes des messages pour gagner en rapidité. Pour ce faire, cochez la case récupérer les en-têtes uniquement.
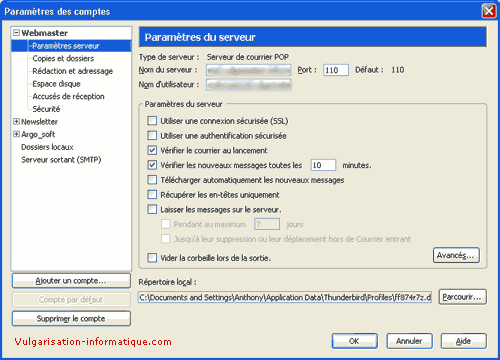
Cliquez ensuite sur avancés. Dans l'onglet pop,
sélectionnez l'endroit où seront stockés les messages provenant du serveur
que vous configurez actuellement. Cliquez ensuite sur l'onglet
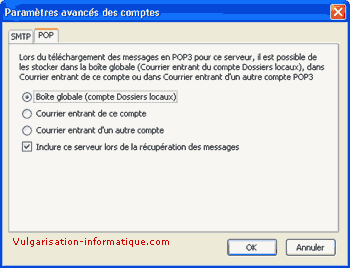
Cliquez ensuite à gauche sur copies et dossiers et cochez la case placer une copie dans si vous souhaitez garder une trace des messages que vous envoyez. Choisissez alors un dossier qui contiendra ces messages. Vous pouvez également cocher la case Bcc à ces adresses : qui vous permettra d'envoyer automatiquement un email à plusieurs destinataires. Pour cela remplissez le champ avec des adresses email séparées par des virgules sans espaces. Décochez la case demander une confirmation lorsque les messages sont enregistrés.
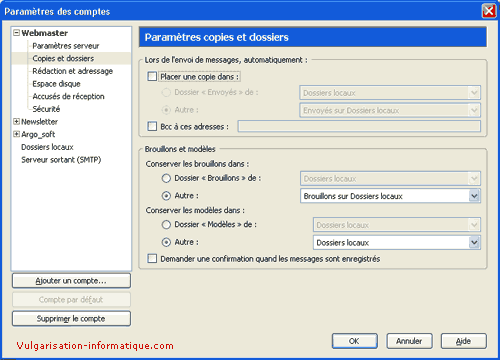
Cliquez ensuite à gauche sur rédaction et adressage. Cochez la case rédiger les messages au format HTML si vous souhaitez ultérieurement mettre une quelconque mise en forme à votre texte. Dans le cas contraire, décochez cette case pour accélérer la vitesse de transfert (due au poids moins lourd du message) mais aussi pour permettre à tous les clients de messagerie de lire le message, car certains clients mails ne lisent pas les mails au format HTML. Vous pouvez également citer le message d'origine en répondant à un email. Cochez alors la case citer le message originel de la réponse et choisissez l'endroit où sera placée cette citation. Dans les newsgroups, il est préférable de la mettre au dessus pour respecter la netiquette. Pour vos conversations privées, mettre cette citation au dessous est généralement plus pratique.
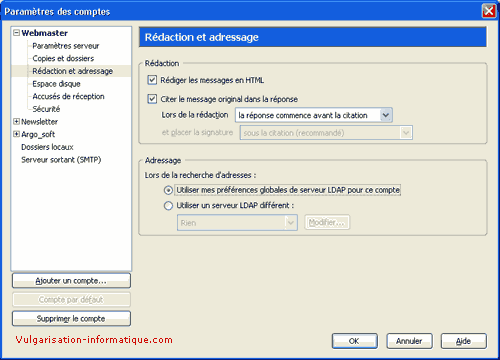
Cliquez ensuite sur Espace disque. Vous pouvez ne pas télécharger des messages dépassant un certain poids. Cochez alors la case Ne pas télécharger les messages supérieurs à puis indiquez une taille en Ko.
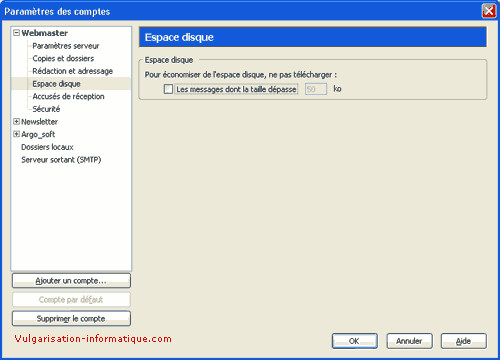
Cliquez ensuite sur Accusés de reception. Sélectionnez personnaliser les accusés de reception pour ce compte et décochez la case lors de l'envoi d'un message, toujours demander un accusé de reception. Sélectionnez ensuite le déplacer dans le répertoire éléments envoyés (ou un autre répertoire) et ensuite sélectionnez ne jamais envoyer d'accusé de réception.
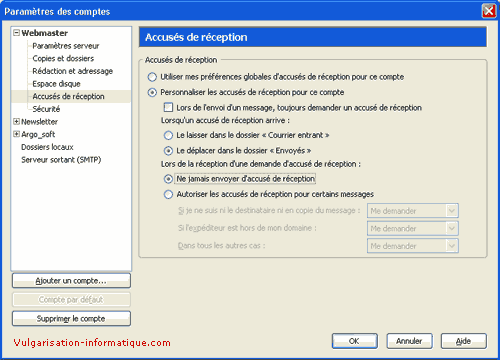
Cliquez ensuite sur l'onglet sécurité. Si vous avez un certificat de sécurité sélectionnez-le en cliquant dans la zone signature sur sélectionner un certificat.