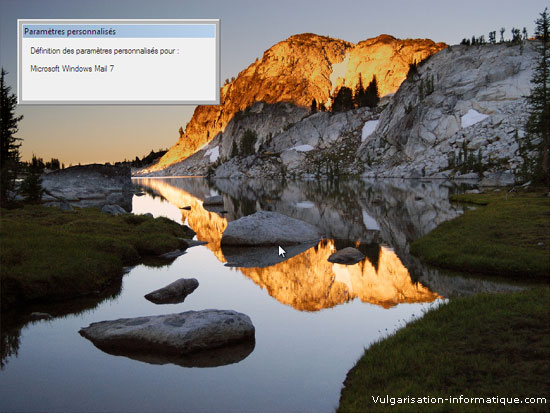Installer Windows Vista
Noter ce cours : 




Windows Vista est le nouveau système d'exploitation de Microsoft remplaçant Windows XP. Il existe en différentes versions :
- Familiale basique
- Familiale premium
- Profesionnel
- Intégrale
Ces versions sont disponibles en 32 et 64 bit. Je vous conseille néanmoins de prendre la version 32 bit (et ce même si votre processeur dispose de fonctionnalités 64 bit) car vous serez obligés d'installer des drivers et applications développés pour le 64 bit, qui sont bien moins nombreux sur le marché.
Chacune des versions apporte son petit plus en fonctionnalités. Nous allons installer Vista avec la version intégrale, aussi appelée Ultimate. Celle-ci dispose en standard de l'interface aero (ayant un look transparent). Pour bien profiter de Vista, Microsoft recommande un PC équipé d'un processeur cadencé à 1GHz ainsi que d'1 Go de mémoire vive. Il vous faudra également une carte graphique compatible directX 9 si vous souhaitez pouvoir profiter des effets offerts par l'interface aero. Je vous conseille également d'investir dans un lecteur de DVD si ce n'est déjà fait. Ceci étant dit, voyons maintenant comment installer ce système d'exploitation :
Tout d'abord, il faut que votre bios soit configuré de manière à démarrer en premier sur votre lecteur DVD. Si vous ne savez pas comment faire, consultez ce lien : configurer le bios. Insérez ensuite le DVD de Windows et redémarrez votre PC. Vista charge ensuite les fichiers nécessaires au lancement de son installation :

Vous arrivez devant un écran ressemblant à celui ci-dessous. Vous devez choisir la langue d'installation du système, le format de l'heure ainsi que celui de la monnaie et le type de clavier. Inutile que je vous dise quoi choisir pour cette première fenêtre ! Une fois votre choix fait, cliquez sur Suivant.
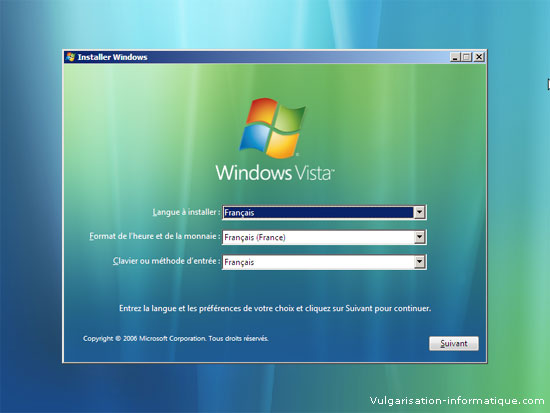
Vous pouvez maintenant réparer l'ordinateur ou installer Windows Vista. Cliquez sur le bouton Installer.
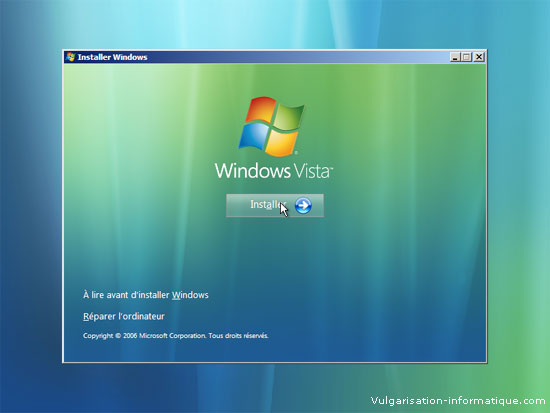
Vous êtes maintenant invités à rentrer la clé de produit Microsoft. Cette clé se trouve sur une étiquette jaune placée sur le dos de la partie ouvrante de la boîte en plastique contenant les deux DVD (l'un pour l'édition 32 bit et l'autre pour l'édition 64 bit). Une fois votre clé de produit entrée, cliquez sur Suivant.
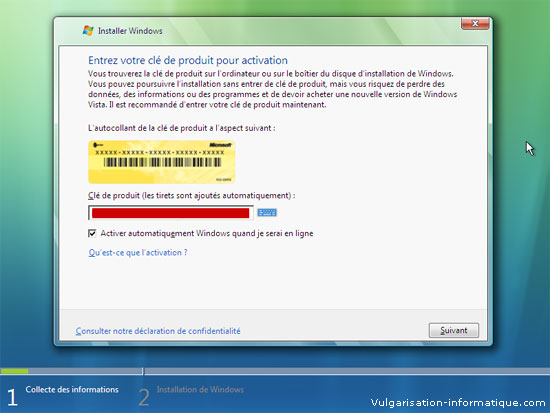
Cette étape consiste à accepter le contrat de licence. Cochez la case idoïne et cliquez sur Suivant.
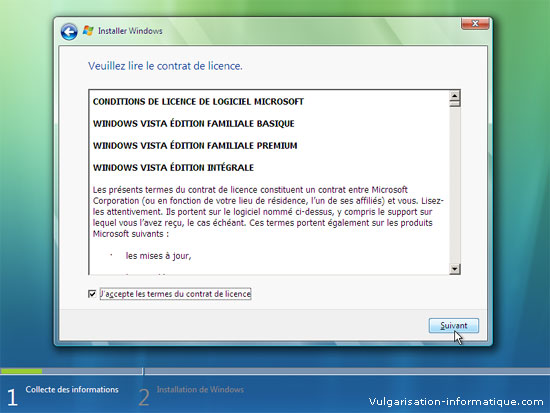
Etant donné que vous n'effectuez pas cette installation depuis un poste disposant déjà de Windows, vous ne pouvez faire de mise à jour (aussi appelée Mise à niveau). Vous ne pouvez donc cliquer que sur Personnalisée (option avancée).
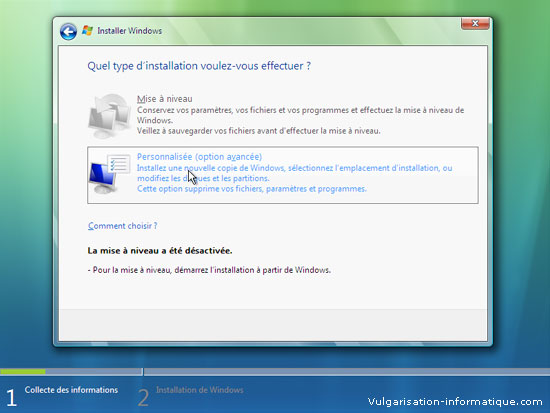
Vous devez maintenant choisir sur quel disque dur (ou quelle partition) sera installé Windows Vista. Si vous procédez à l'installation depuis un disque dur vierge, vous n'aurez que de l'espace non alloué. Pour pouvoir utiliser cet espace, il faut créer un lecteur logique, puis formater l'espace qui devient utilisable. Pour faire tout ça, cliquez sur options de lecteurs (avancées), puis sur Nouveau.
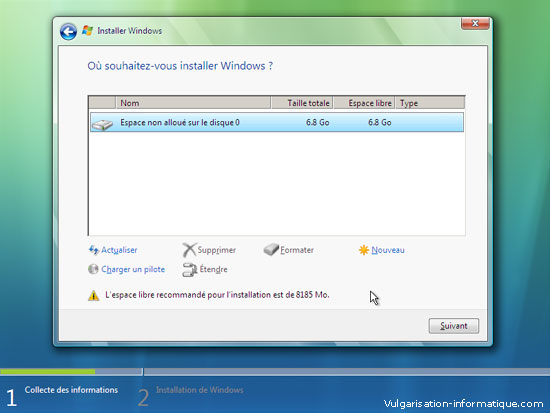
Définissez la taille de votre partition (il s'agit d'une "découpe" virtuelle du disque dur en plusieurs parties) en Mo, puis cliquez sur Appliquer.
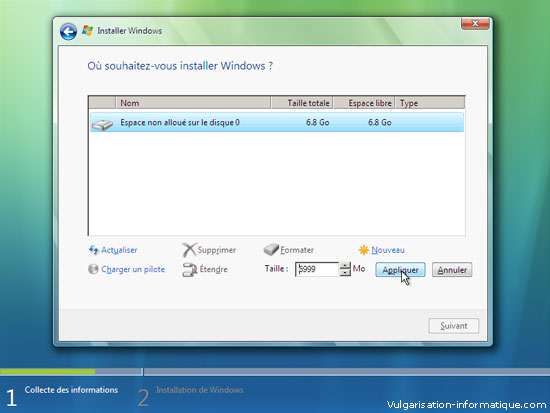
Cliquez ensuite sur Formater, un message d'avertissement vous signalant que les données existantes seront effacées apparaît. Cliquez sur Ok.
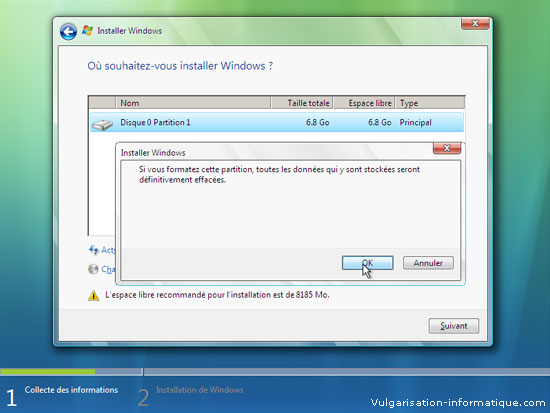
Si vous disposez d'une carte-mère gérant le RAID (semi hardware), vous aurez probablement besoin d'insérer un pilote supplémentaire au démarrage, pour que Windows Vista reconnaisse votre ou vos disque(s) dur(s). Cliquez alors sur Charger un pilote, et indiquez sa source en cliquant sur Parcourir. Cliquez ensuite sur Ok.
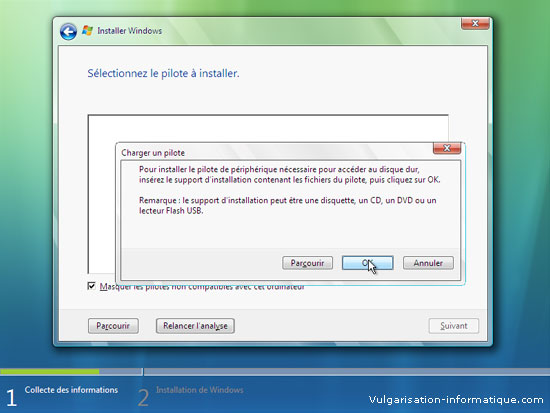
L'installation proprement dite commence enfin. Vous avez le temps d'aller boire un coup tellement l'attente est longue !
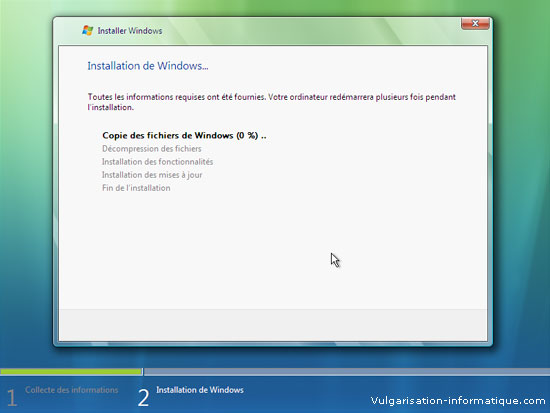
L'ordinateur redémarre et vous allez devoir encore patienter un peu :

Vous pouvez maintenant choisir votre nom d'utilisateur ainsi qu'une image (que vous pourrez changer par la suite). Je vous recommande de mettre un mot de passe à votre compte, qui ne sera d'ailleurs plus configuré en ayant tous les droits par défaut (au contraire de Windows XP). Vous aurez droit à de jolis messages de l'UAC (User Account Control), mais nous verrons cela plus tard dans un autre tutoriel. Choisissez votre nom d'utilisateur, votre mot de passe ainsi que votre image personnelle, puis cliquez sur Suivant.
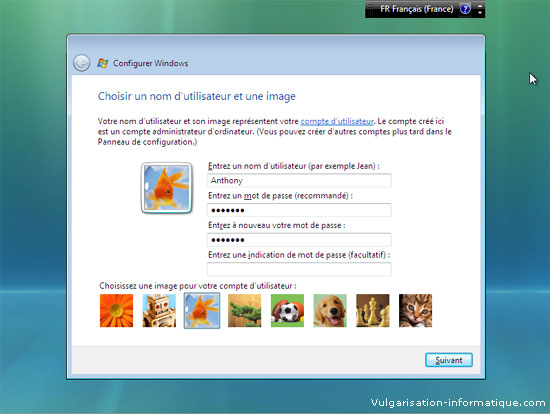
Entrez maintenant le nom qui servira à identifier votre ordinateur sur le réseau (si vous en avez un), et choisissez votre image d'arrière plan (que vous pourrez de toute façon changer par la suite). Une fois ceci fait, cliquez sur Suivant.
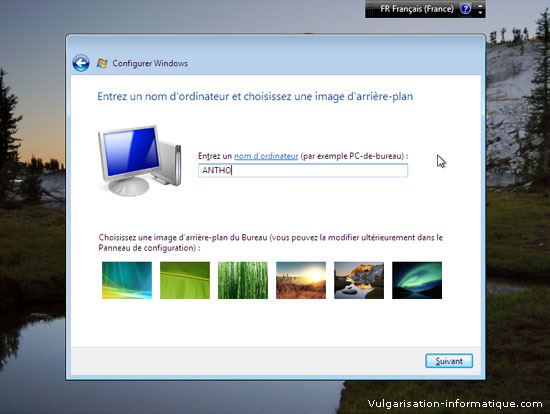
Vous allez maintenant pouvoir continuer "rapidement" ou installer les mises à jour. Si vous avez une connexion internet du style freebox, livebox ou autre, vous pouvez sans problème cliquer sur Utiliser les paramètres recommandés. Dans le cas contraire, votre ordinateur risque de mouliner à la recherche d'une connexion internet qu'il ne trouvera probablement pas. Autant dans ce cas cliquer alors sur Maintenir le blocage et me redemander ultérieurement. Dans le doute, choisissez d'utiliser les paramètres recommandés.
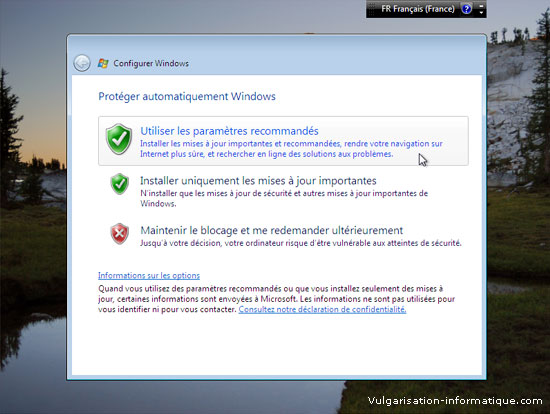
Vous passez ensuite au réglage de l'horloge. Réglez-la convenablement et cliquez sur Suivant.
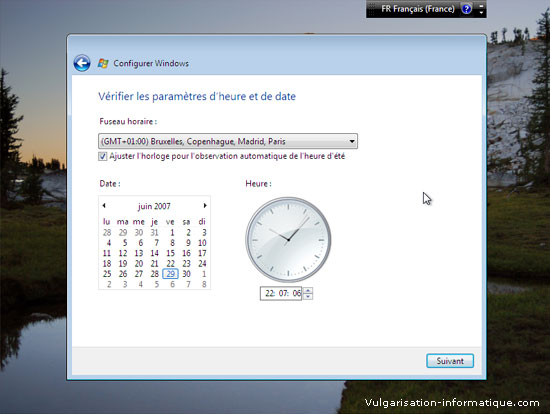
Windows Vista analyse maintenant les performances de votre ordinateur. C'est cette étape qui va déterminer si vous allez pouvoir utiliser l'interface graphique aero par exemple (si vous avez une édition de Windows la supportant en plus d'avoir du matériel à la hauteur). Ne touchez à rien et attendez l'écran suivant.
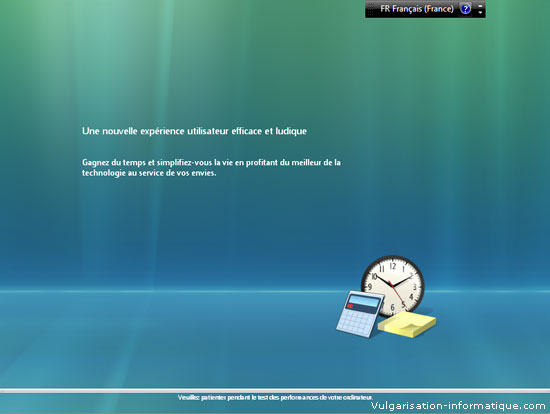
Vous arrivez devant l'écran du choix d'utilisateur. Entrez votre mot de passe si vous en avez mis un puis cliquez sur la flèche bleue. Vous pouvez à partir de cet écran arrêter ou redémarrer l'ordinateur, en cliquant sur le bouton symbolisant la mise en marche ou l'arrêt du système (en rouge à droite).
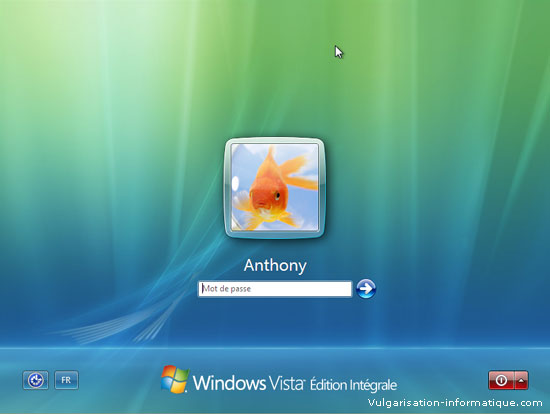
Vous pouvez également configurer directement des options appelées Options d'ergonomie, en cliquant sur le bouton bleu en bas à gauche. Une fois ces options configurées, cliquez sur Ok.
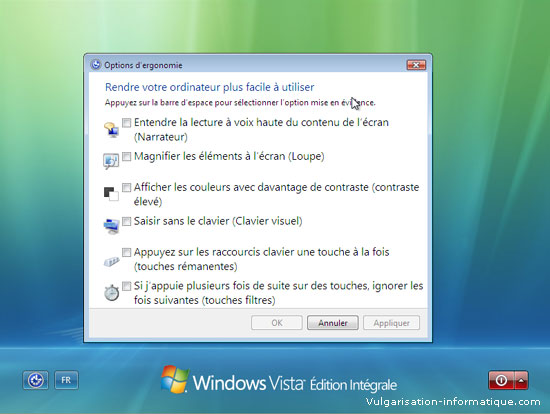
Windows achève son installation en configurant les paramètres personnalisés des applications fournies en standard. Vous arrivez ensuite dans l'univers Windows Vista et pouvez l'utiliser pleinement.