Paramétrer et utiliser Windows Media Player 11
Noter ce cours : 




Ecouter de la musique ou visionner des vidéos avec le lecteur Windows Media Player est d'une simplicité déconcertante. Lorsque vous venez d'installer Windows Vista et que vous double-cliquez sur un fichier multimédia (pour l'ouvrir) ou sur le raccourci menant au lecteur Windows Media Player (dans le menu démarrer), vous vous retrouvez en face d'un écran d'accueil :
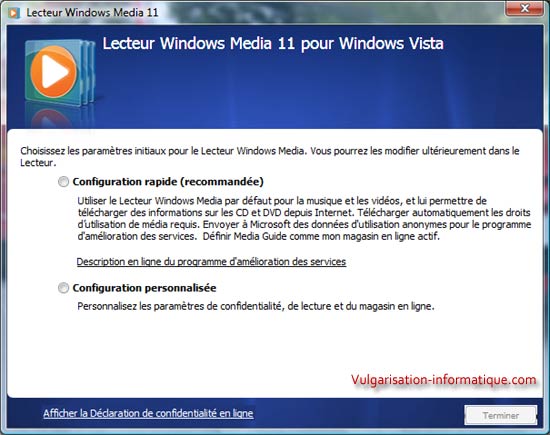
Nous allons voir comment paramétrer le lecteur de telle façon qu'il s'adapte le plus à vos choix personnels et non l'inverse. Sélectionnez donc Configuration personnalisée puis cliquez sur Suivant. Vous arrivez devant les options de confidentialité :
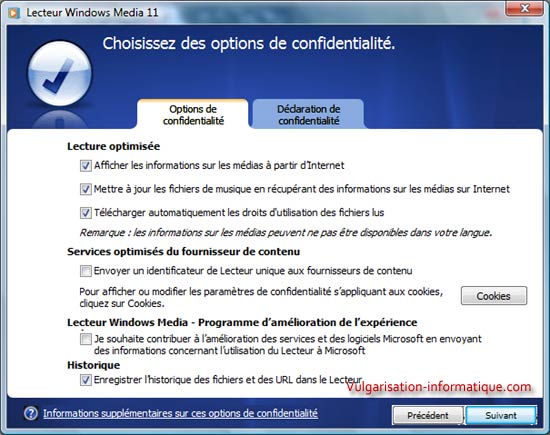
L'option Afficher des informations sur les médias à partir d'internet permet si vous l'activez d'afficher par exemple des informations sur l'album de la musique que vous écoutez ou encore une image de la pochette de l'éventuelle compilation que vous venez d'acheter, etc. Ces informations sont récupérées via un serveur central et il vous appartient donc d'accepter ou non ce transit de données vous concernant.
L'option Mettre à jour les fichiers de musique en récupérant des informations sur les médias sur internet correspond à peu de choses près à la précédente sauf qu'elle autorise Windows Media Player à modifier les informations de vos fichiers (pour les fichiers audios, il s'agit de TAGS pouvant renseigner l'album, le nom de l'artiste, etc.)
L'option Télécharger automatiquement les droits d'utilisation des fichiers lus est plutôt utile et vous permet d'acquérir automatiquement des droits (de lecture, d'écriture, etc.) sans votre intervention. Elle communique cependant des informations sur votre ordinateur à différents serveurs de droits.
L'option suivante à savoir celle qui permet d'envoyer un identificateur de lecteur est du même acabit que les précédentes. Vous pouvez la décocher.
Si vous souhaitez "contribuer à l'amélioration des services", cochez la case correspondante.
Pour finir, si vous ne souhaitez pas que quelqu'un sâche quels fichiers vous avez ouverts durant votre utilisation du lecteur Windows Media, décochez la case Enregistrer l'historique des fichiers et des URL dans le lecteur. Cliquez ensuite sur Suivant.
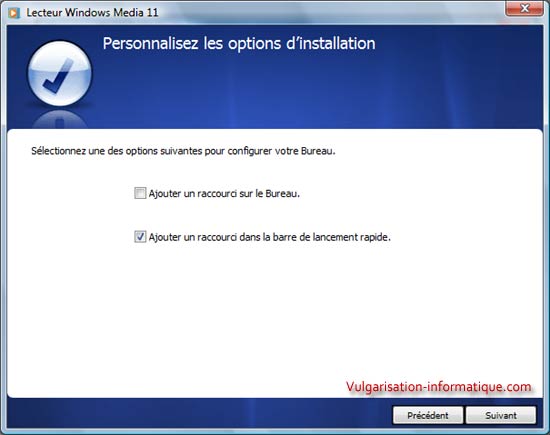
Choisissez ensuite où vous souhaitez ajouter des raccourcis pointant vers le lecteur Windows Media. La zone de lancement rapide se situe juste à côté du bouton Windows Vista, dans la barre des tâches (vous pourrez de toute façon supprimer les raccourcis après leur création si vous le souhaitez). Cliquez ensuite sur Suivant.
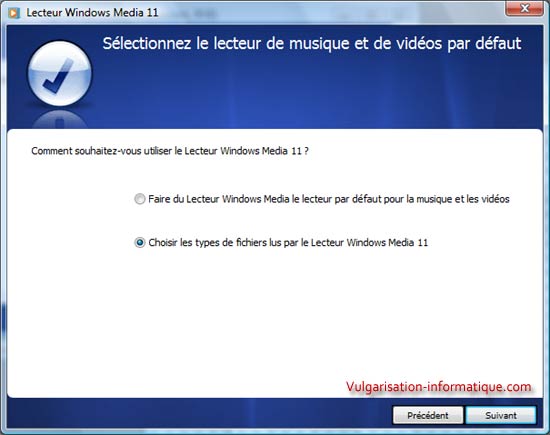
Vous allez maintenant pouvoir dire si oui ou non le lecteur Windows Media doit se lancer lorsque vous cliquez sur un fichier multimédia d'un type donné (mp3, avi, etc.). Soit vous décidez de n'utiliser que Windows Media Player et vous pouvez directement sélectionner Faire du lecteur Windows Media le lecteur par défaut pour la musique et les vidéos, soit vous souhaitez avoir un contrôle plus fin et vous sélectionnez Choisir les types de fichiers lus par le lecteur Windows Media player 11. Cliquez sur Suivant. Si vous avez sélectionné le second choix, vous arrivez devant cet écran :
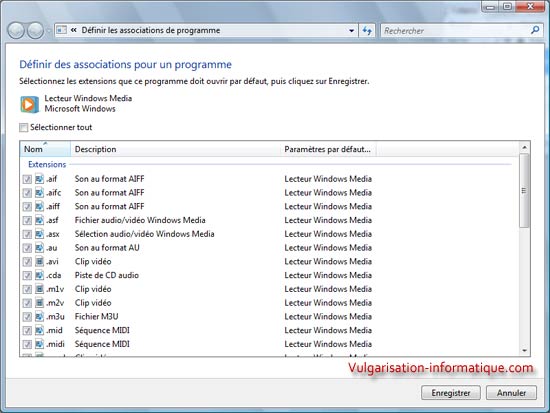
Cochez toutes les extensions de fichiers que vous souhaitez voir ouvertes directement par Media Player puis cliquez sur Enregistrer.
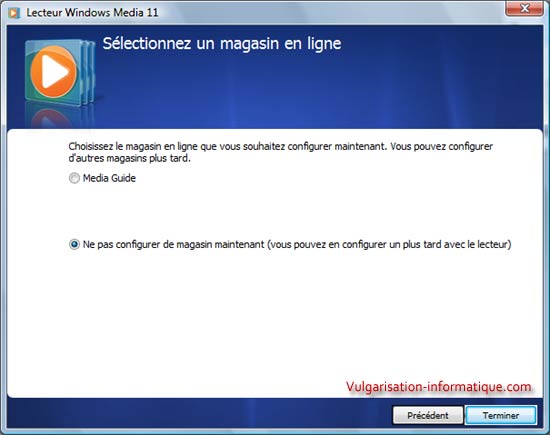
Sélectionnez ensuite Ne pas configurer de magasin maintenant (sauf si vous souhaitez utiliser MediaGuide, bien que je doute que ce soit le plus intéressant), puis cliquez sur Suivant.
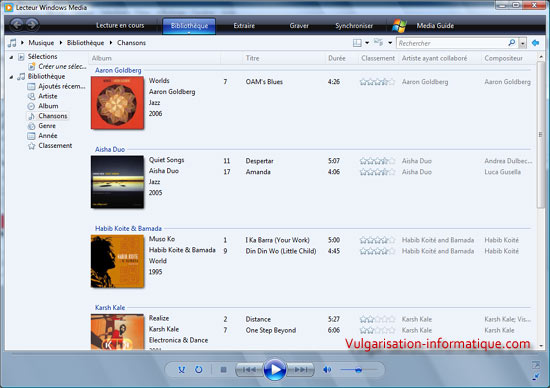
Vous arrivez maintenant dans la bibliothèque. Elle contient la liste de vos fichiers multimédias. Attention, cette liste ne se met pas à jour automatiquement quand vous ajoutez un fichier multimédia sur votre disque dur, il faut la maintenir à jour. Nous allons voir comment lui ajouter automatiquement les fichiers situés sur votre disque dur et créer une sélection. Une sélection peut se voir comme un dossier dans lequel vous placez certains fichiers multimédias. Vous pouvez créer plusieurs sélections qui peuvent être tout simplement vos genres de musiques par exemple (Rock, Techno, House, Jazz, etc.). A vous de classer ensuite vos fichiers comme bon vous semble dans vos différentes sélections.
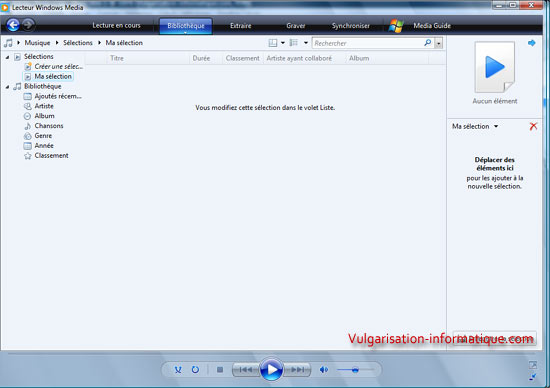
Pour créer une sélection, en haut à gauche cliquez sur Créer une sélection puis indiquez son nom et appuyez sur la touche Entrée. La sélection est créée et vous pouvez dorénavant y ajouter des fichiers.
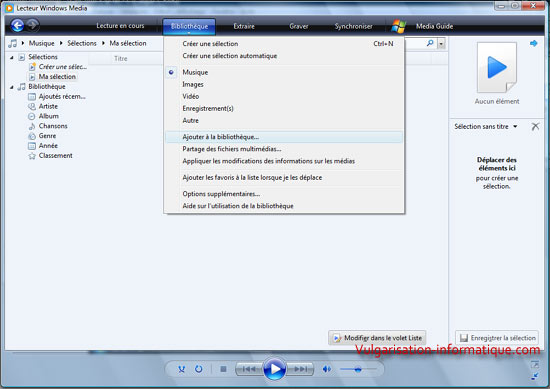
Pour ajouter des fichiers, cliquez sur Bibliothèque puis sur Ajouter à la bibliothèque. Une fenêtre s'ouvre, cliquez directement sur Options avancées. Vous vous retrouvez devant cet écran :
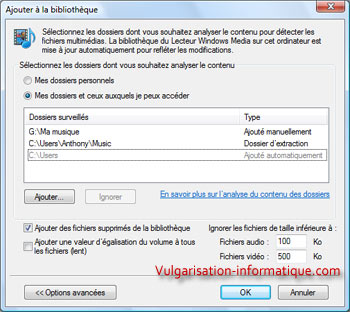
Sélectionnez l'option Mes dossiers et ceux auxquels je peux accéder. Vous pouvez ajouter un ou plusieurs dossiers (et sous-dossiers) en cliquant sur Ajouter. Cliquez ensuite sur Ok.

L'ordinateur recherche ensuite des fichiers. Cliquez sur "fermer" une fois la recherche terminée.
En cliquant en haut sur Lecture en cours, vous devriez voir apparaître à droite tous les fichiers multimédia ayant été trouvés par le moteur de recherche. Pour ajouter un fichier à votre sélection créée précédemment, faites un clic droit dessus (ou faites des clic gauches en gardant la touche CTRL pressée pour sélectionner plusieurs fichiers puis faites un clic droit), puis cliquez sur Ajouter à => le nom de votre sélection (Ex : Ajouter à => "Ma sélection") si vous avez nommé votre sélection "Ma sélection".
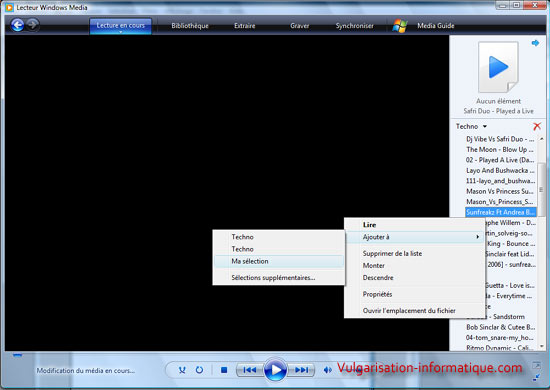
Cliquez sur Bibliothèque puis à gauche sur la sélection que vous avez créée. Vous accédez maintenant à la liste des fichiers composant votre sélection.
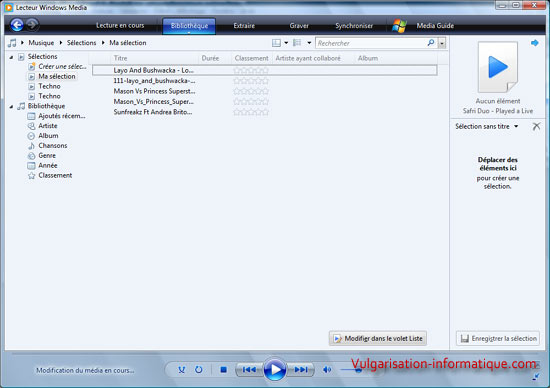
Vous pouvez personnaliser la liste des colonnes à afficher. Pour ce faire, cliquez sur l'icône la plus à gauche à côté de la zone Rechercher puis cliquez sur Choisir les colonnes.
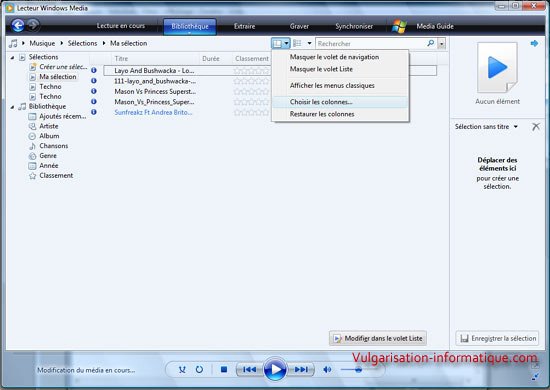
Vous arrivez devant une fenêtre ressemblant à celle-ci :
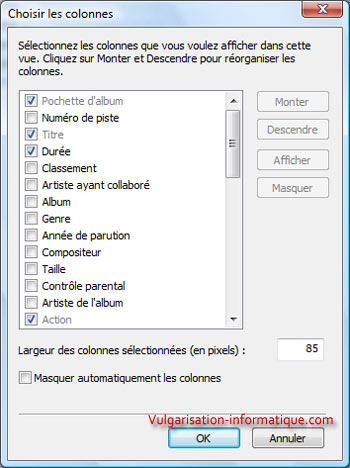
Cochez les colonnes que vous souhaitez voir apparaître, puis cliquez sur Ok. Vous pouvez maintenant utiliser pleinement le lecteur Windows Media Player pour lire vos fichiers multimédias. Ce lecteur dispose de nombreuses autres fonctions qui seront détaillées dans d'autres tutoriaux (gravure, rippage de CD, etc.)