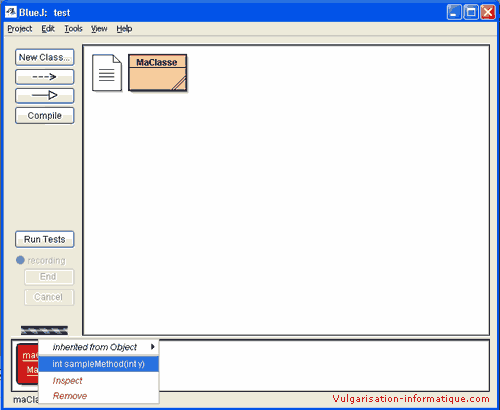Utiliser BlueJ
Noter ce cours : 




BlueJ est un programme qui va vous faciliter la conception d'applications en JAVA. Son interface simple mais complète est rapide à prendre en main. Commencez par lancer BlueJ. Si c'est la première fois que vous lancez le programme (ou si vous avez effectué une manipulation ultérieure), il se peut que cet écran apparaisse :
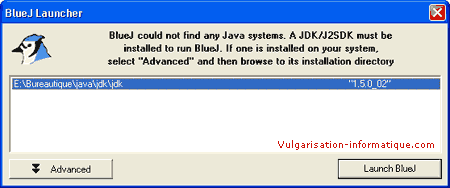
Cliquez alors sur le bouton Advanced puis sélectionnez le fichier java.exe du JDK. Si vous n'avez pas installé le JDK, consultez ce tutoriel : installer le JDK de JAVA.
Cliquez ensuite sur le bouton Lanch BlueJ. Le logiciel se lance et une fenêtre semblable à celle-ci s'ouvre :
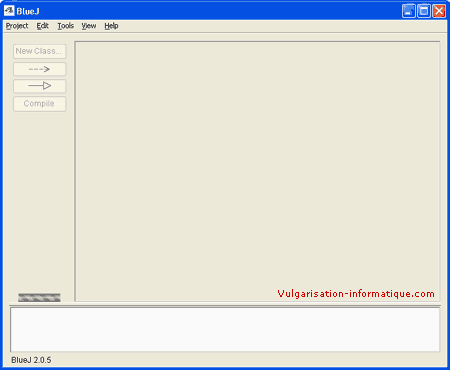
Cliquez ensuite sur le menu Project, puis sur New Project. Donnez un nom à votre nouveau projet, BlueJ va ensuite créer un dossier portant le nom du projet. Les fichiers du projet (classes, documentation...) seront ensuite tous situés dans ce répertoire. Une fois le projet crée, la fenêtre ressemblera à ceci :
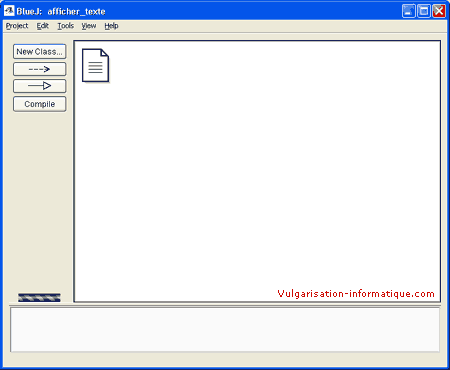
Nous allons maintenant créer notre première classe JAVA. Pour ce faire, cliquez sur Edit, puis sur New Class. Choisissez Class et donnez-lui un nom. La convention veut que l'on nomme la première lettre avec une majuscule et le reste en minuscule.
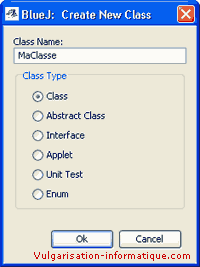
BlueJ affiche ensuite la classe dans la zone principale :
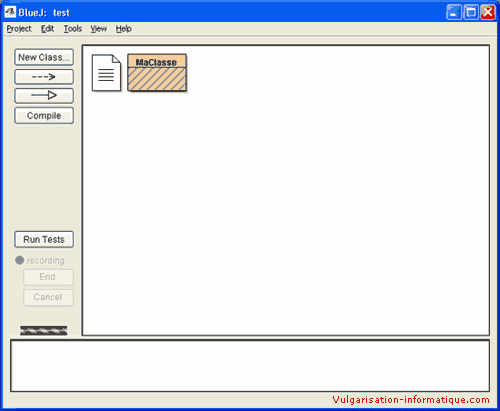
Double-cliquez ensuite sur la zone orange hachurée (les hachures signifient que cette classe n'a pas été compilée) représentant votre classe "MaClasse". Le code JAVA de votre classe s'affiche :
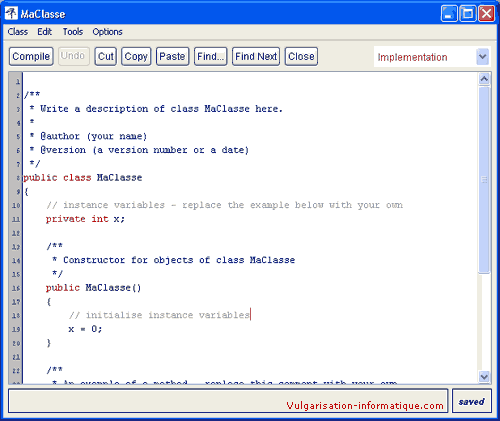
Vous pouvez constater que BlueJ place un code par défaut pour la classe que vous venez de créer. Dans ce code figurent des commentaires un peu spéciaux. Ils débutent par un slash suivi de deux étoiles, puis se terminent par une étoile suivie d'un slash. Ces commentaires vont servir de description pour la documentation de votre projet que BlueJ génèrera automatiquement quand vous lui demanderez. Cliquez pour voir la documentation actuelle sur Implementation (en haut à droite) et sélectionnez Interface.
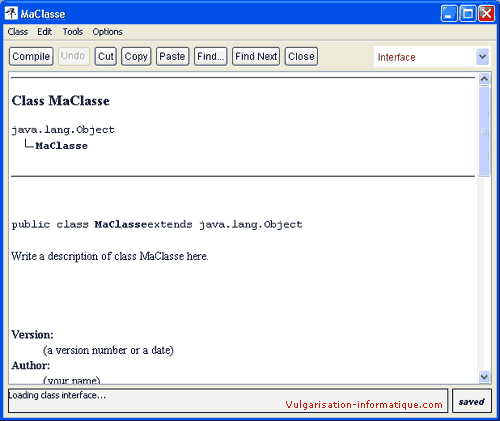
Vous pouvez constater que les commentaires modifient la documentation. Sélectionnez à droite le mode "Implementation" et faites un clic droit sur la classe MaClasse. Sélectionnez new MaClasse(). Ceci va créer un objet de la classe MaClasse.
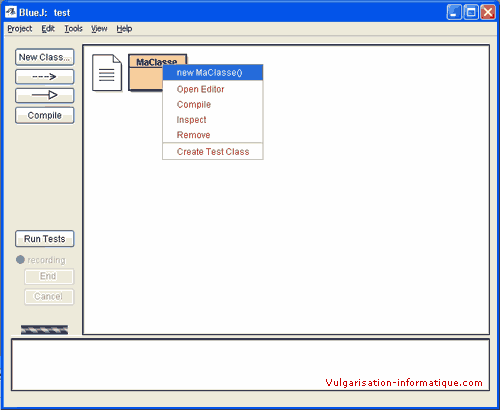
Indiquez ensuite le nom de l'objet à créer et cliquez sur Ok.
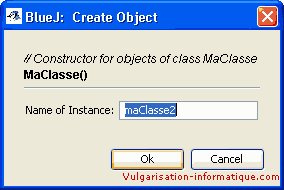
Vous pouvez voir l'objet en bas à gauche dans BlueJ. Un clic droit sur l'objet donne accès aux méthodes de celui-ci.