Utiliser le bureau à distance sur deux PC reliés avec un routeur
Noter ce cours : 




Introduction - accès à la configuration du routeur
Dans ce tutoriel, nous apprendrons comment utiliser la fonction Bureau à distance entre 2 pc avec routeur sur un réseau différent. Cela va vous permettre de prendre le contrôle d'un PC de votre réseau (le principe est presque le même pour un utilisateur distant que vous souhaiteriez dépanner.
Premièrement, vous devez entrer dans la configuration du routeur reliant le PC auquel vous voulez avoir accès à distance. Pour ce faire, selon le fabricant du routeur, ouvrez votre navigateur Internet et inscrivez dans la barre d'adresses 192.168.0.1 (ou, plus généralement, l'adresse IP de configuration de votre routeur qui doit être indiquée dans le manuel) et vous devriez voir une page web de configuration avec la marque de votre routeur. Pour mon exemple, j’utiliserai un routeur D-Link qui donne cette page :
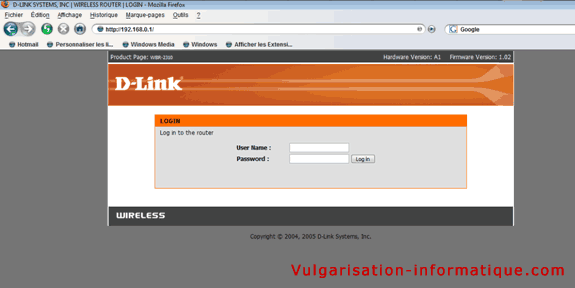
Dans la section Username, si vous n'avez pas déjà changé le mot de passe, inscrire admin puis validez et allez dans la section port forwarding :

Dans la section Name : Pour Windows XP, entez le nom de l'ordinateur que vous allez trouver dans Démarrer => Panneau de configuration => Système => Nom de l'ordinateur et prenez le nom complet de l'ordinateur.
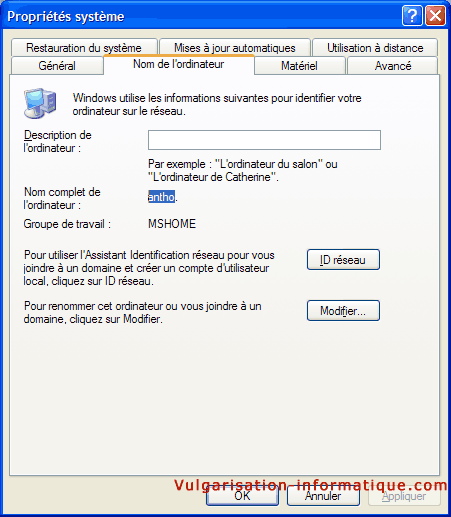
Pour Windows Vista, cliquez sur Démarrer => Panneau de configuration => Système => Nom de l'ordinateur et prenez le nom complet de l’ordinateur.
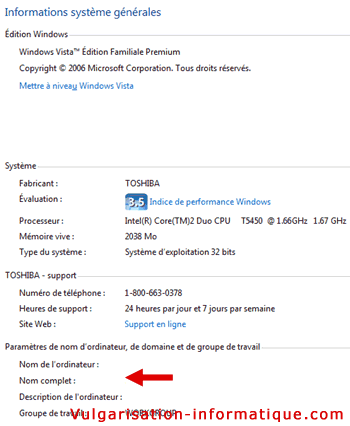
Cliquez sur le menu Démarrer => Exécuter et tapez cmd puis validez par la touche Entrée. Ensuite, tapez ipconfig puis validez avec la touche Entrée. Prenez en note le numéro de l'adresse IP qui correspond. Il ressemblera à quelque chose du genre 192.168.0.200. Entez cette adresse ip dans la section port forwarding (section IP adress). Enregistrez les modifications de la configuration de votre routeur puis fermez votre navigateur Web.
Configuration de Windows
Allez dans la section Utilisation à distance (Démarrer => Panneau de configuration => Système) et cochez les cases Autoriser l'envoi d'invitations à distance à partir de cet ordinateur et Autoriser les utilisateurs à se connecter à distance à cet ordinateur.
Création du compte DynDNS
Cette étape consiste à créer un compte avec dyndns.com puisque l'adresse IP de l'ordinateur et l'adresse IP du routeur ne sont pas identiques et nous voulons que l'utilisateur distant puisse accéder à notre ordinateur en entrant un nom (et pas une adresse IP). Rendez-vous à l'adresse suivante : http://www.dyndns.com/ puis cliquez sur Ok.
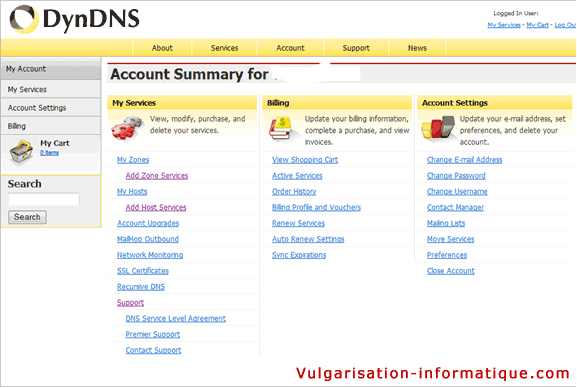
Une fois le compte créé, allez dans la section My host => Add host service. Choisissez un nom avec l'extension .dyndns.org, cliquez sur Use auto account IP adress (Flèche en rouge sur l'image) puis validez en cliquant sur Create Host. Allez ensuite dans Support puis cliquez sur Download Now. Téléchargez, installez et lancez le programme.
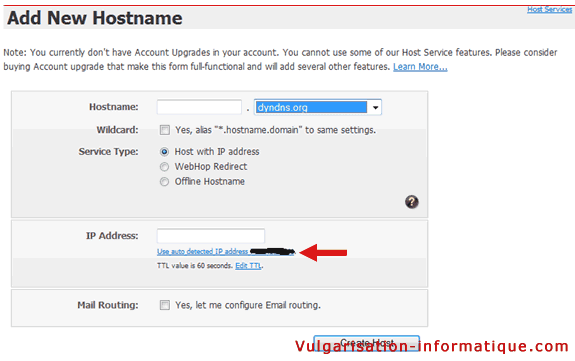
Cliquez ensuite sur Settings :
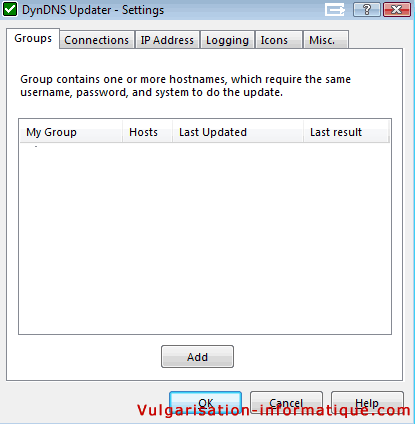
Cliquez sur Add puis choisissez un nom de groupe.
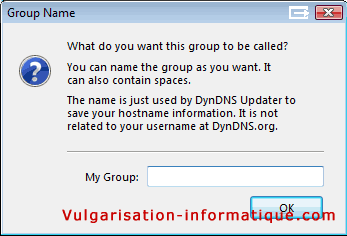
Dans la section Username, mettez votre login et pass DynDNS (passe à confirmer) et cliquez sur Add. Dans la section Hostname, entrez l'hostname que vous avez créé sur le site web de DynDns puis cliquez sur Ok. Une icône verte apparaît normalement en bas de votre écran.
Test à partir d'autres PC
Maintenant, il ne reste plus qu'à aller sur un autre pc et faire le test avec la fonction bureau à distance. Cliquez sur Démarrer => Programmes => Accessoires puis sur Connexion bureau à distance :
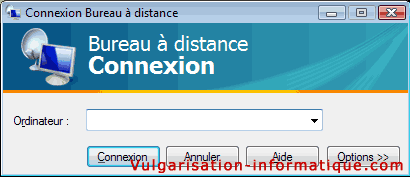
Entrez l'adresse IP que vous donne l'icône verte en bas à droite de votre écran quand vous positionnez la souris dessus sans cliquer, et cliquez sur Connexion :
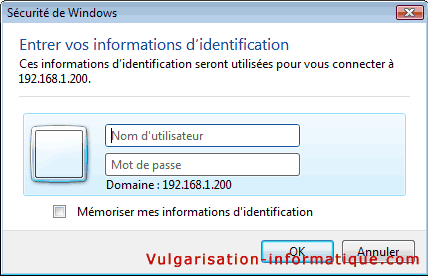
Entez maintenant le nom de l’utilisateur du bureau ainsi que son mot de passe. Un mot de passe est requis pour que le bureau à distance fonctionne (par raison de sécurité). Vous pouvez aussi mémoriser les informations en cochant la case prévue à cet effet afin d'accélérer la connexion dans l’avenir. Validez par Ok. Vous pouvez maintenant profiter des fonctionnalités du bureau à distance !