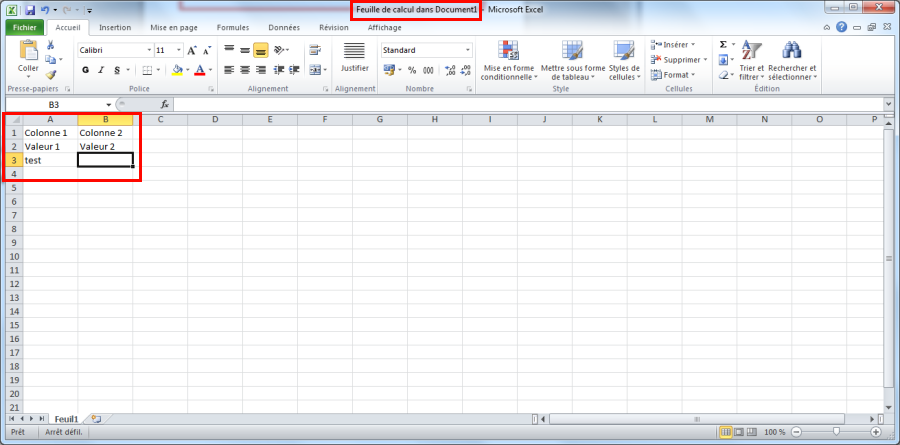Transformer un fichier Excel vers Word
Noter ce cours : 




Il existe différents moyens de transformer un fichier Excel en fichier Word. Dans ce tutoriel, nous allons voir deux méthodes : le copier-coller à partir d'Excel, et l'insertion de feuille Excel directement dans Word.
En effectuant un copier-coller
La procédure la plus simple consiste à faire un copier-coller depuis Excel vers Word. Ouvrez Excel puis ouvrez le classeur que vous souhaitez coller dans Word. Appuyez sur les touches CTRL + A pour sélectionner l'ensemble du document.
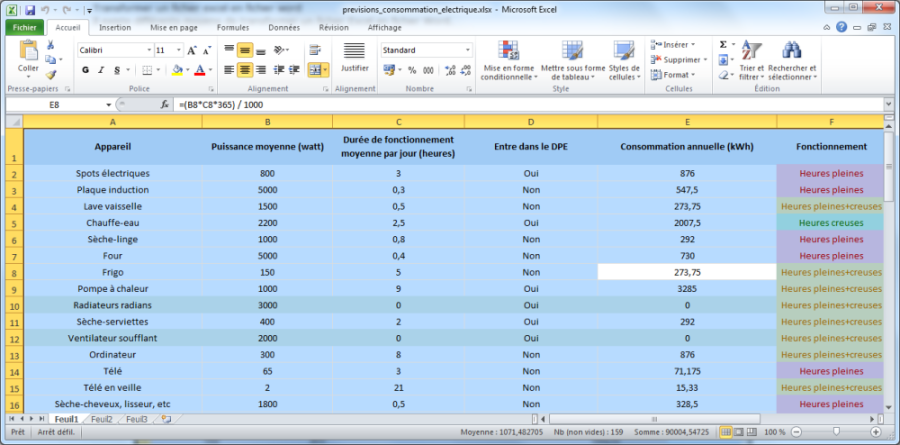
Ouvrez maintenant un nouveau document vierge dans Microsoft Word. Appuyez sur les touches CTRL + V pour coller le document :
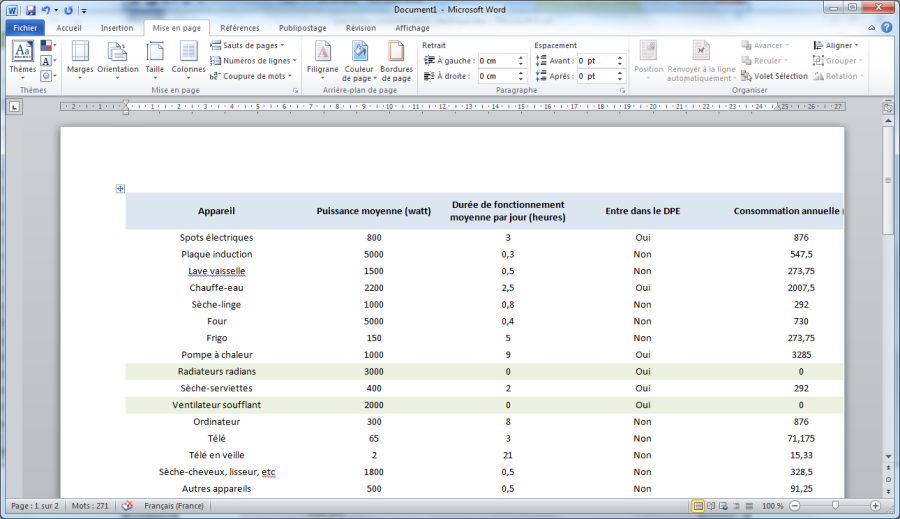
Vous disposez ensuite de toutes les fonctionnalités de Word pour mettre en forme le tableau Excel. La mise en forme apparente du tableau peut changer (bordures des cellules) car, sous Excel, bien que vos tableaux ne possèdent pas forcément de bordures, le tableur vous en affiche quand même de très fines, pour délimiter les cellules, ce que ne fait pas Word.
Pour ajouter une bordure à vos cellules (nous sommes toujours dans Word), effectuez un clic avec le bouton droit de la souris dans votre tableau, puis cliquez sur Bordure et Trame.
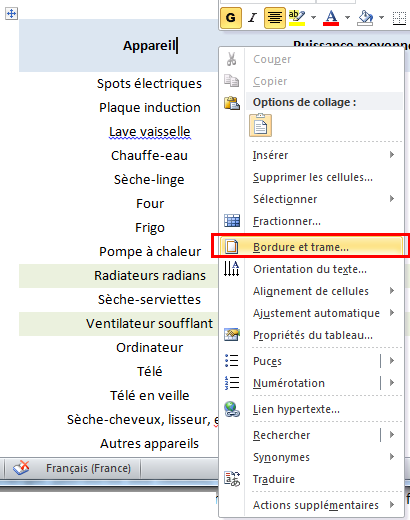
Cliquez sur les boutons (entourés de rouge sur la capture suivante) situés à gauche et en dessous du dessin de tableau, en fonction des bordures que vous souhaitez ajouter. Pour faire comme dans Excel, vous pouvez cliquer sur l'ensemble des boutons (sauf ceux ajoutant des bordures dans les diagonales) :
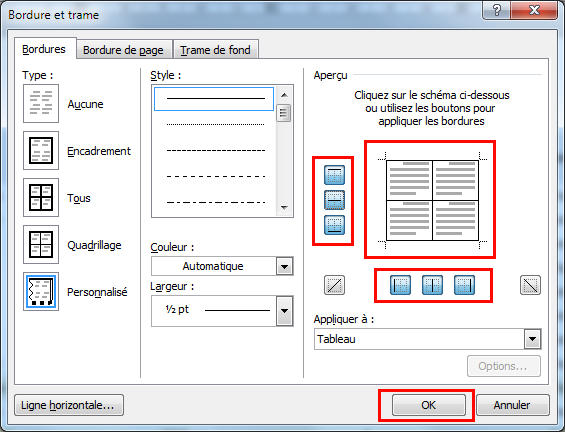
Cliquez ensuite sur Ok pour valider. Votre tableau terminé :
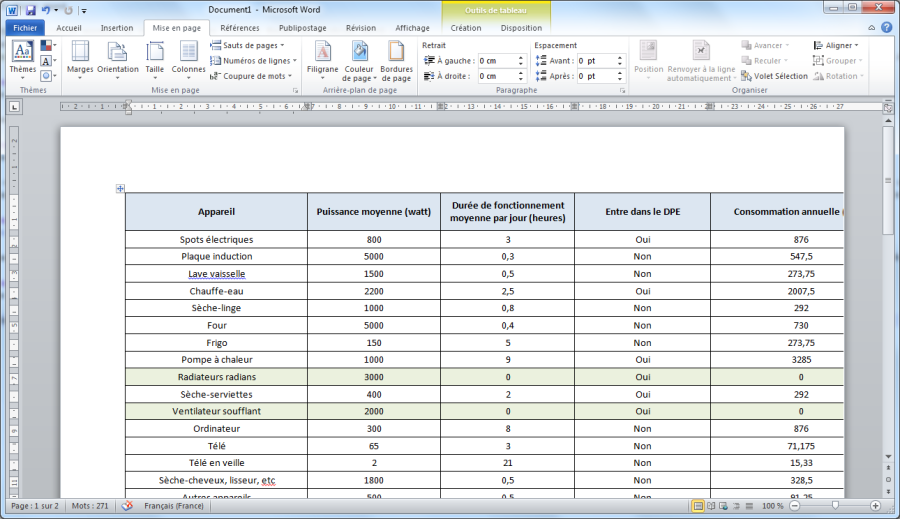
En insérant une feuille excel dans le document Word
Ouvrez directement Microsoft Word et créez un nouveau document vierge. Effectuez dans le ruban un clic sur Insertion => Tableau => Feuille de calcul Excel.
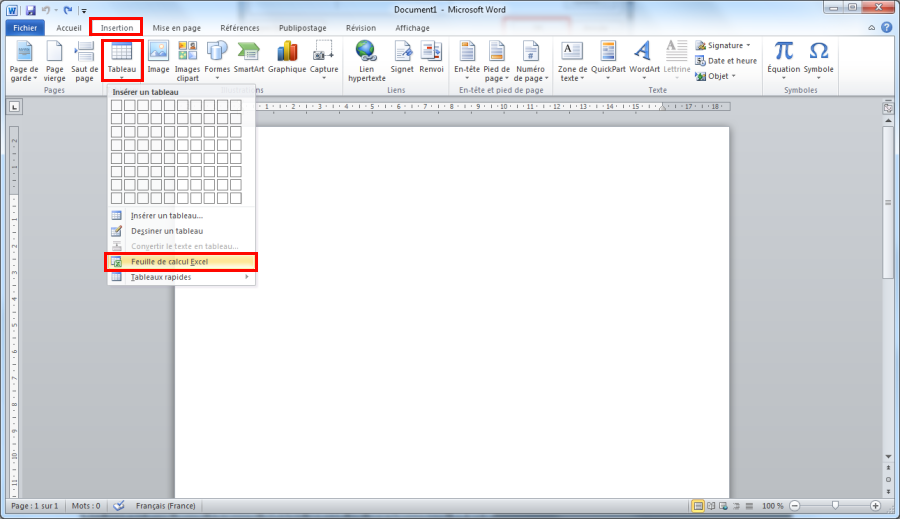
Des cellules apparaissent et vous pouvez alors taper vos données directement dedans :
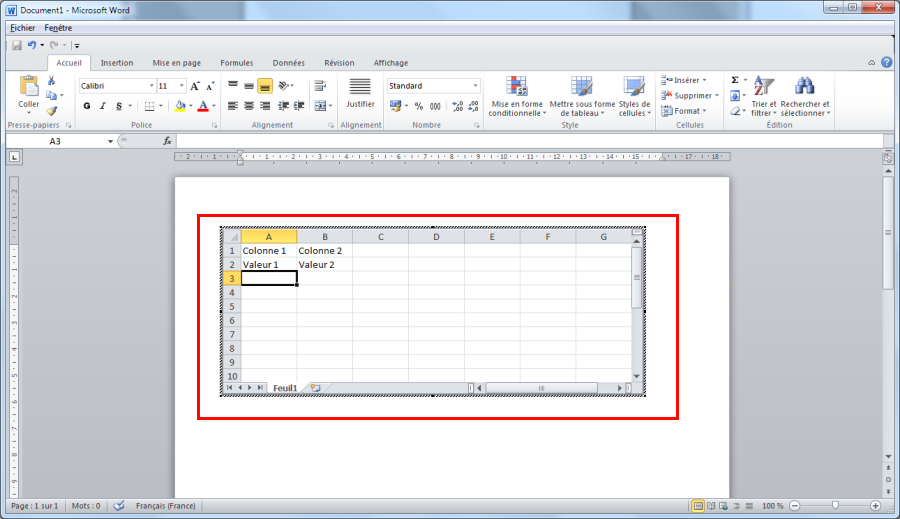
Cliquez ensuite sur une zone vierge de votre document Word, en dehors de l'objet tableur :
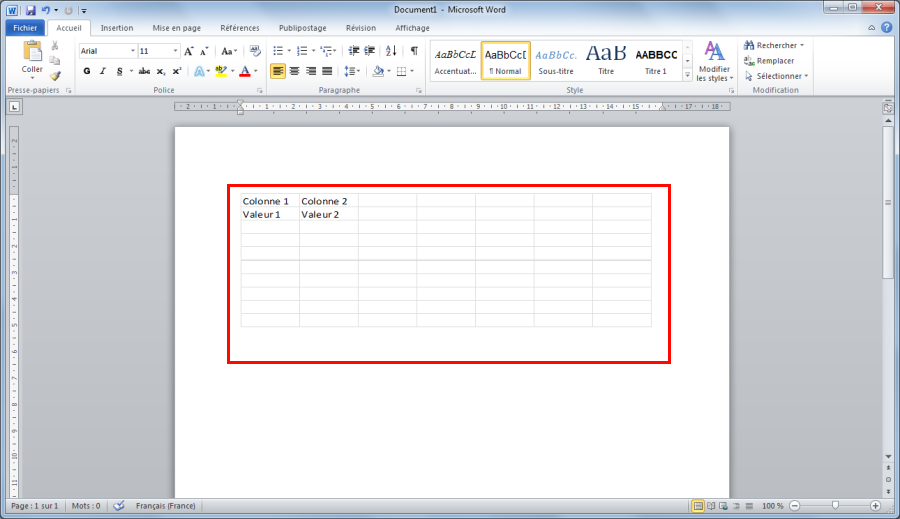
Vous avez alors deux méthodes pour modifier ce tableau : Double-cliquez dessus. Word reste ouvert et Excel est intégré avec des fonctionnalités limitées de modifications. Vous pouvez également faire un clic avec le bouton droit sur votre tableau, puis cliquer sur Objet feuille de calcul => Ouvrir. Excel s'ouvre alors et vous disposez de l'ensemble de ses fonctionnalités.
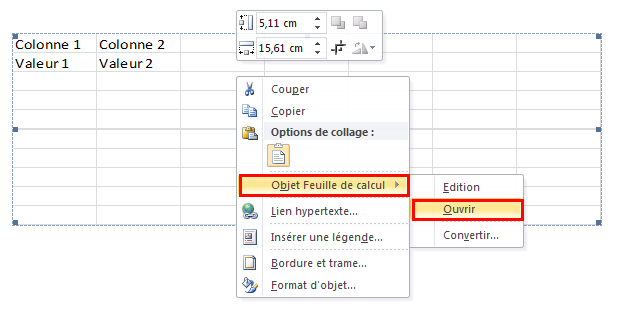
Les modifications que vous ferez à la feuille de calcul seront transmises à Word directement après validation de vos modifications (en effectuant un clic sur une autre cellule par exemple).