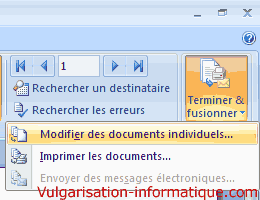Publipostage avec Word et Excel (office)
Noter ce cours : 




Le publipostage consiste à envoyer massivement un document, que ce soit par mail ou par courrier, avec l'accord des destinataires (contrairement au SPAM). Nous allons via ce tutoriel montrer comment envoyer un document personnalisé (c'est à dire que les destinaires recevront un courrier avec leur nom propre dedans) à différents destinataires qui auront leur nom et prénom enregistrés dans un fichier Excel. La procédure est effectuée avec la version 2007 du pack Office, cependant elle s'applique aussi aux versions précédentes. Commençons !
La première étape à faire est d'enregistrer notre fichier de noms et d'adresses selon une règle simple. Pour ce faire, démarrez Microsoft Excel. Sur la première ligne, vous entrerez le nom des champs que vous souhaitez enregistrer. Pour mon exemple, j'ai choisi d'enregistrer le nom et l'adresse email. Vous pouvez rajouter tout plein d'informations supplémentaires, elles pourront être utilisées dans le courrier pour qu'il soit personnalisé. Voici ce que ça donne, avec trois lignes correspondant à des destinataires exemples :
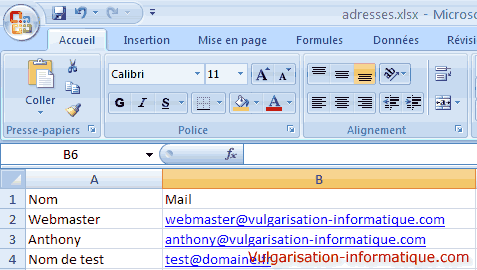
Une fois que votre fichier rassemblant vos destinataires est créé, enregistrez-le (dans mon cas, j'ai choisi le nom adresses.xlsx).
Vous pouvez maintenant lancer Microsoft Word. Créez ensuite votre document sans les mots personnalisés (c'est à dire que si vous souhaitez commencer votre courrier par "Bonjour NOM" avec le NOM correspondant au nom du destinataire (et sauvegardé dans la colonne Nom du fichier Excel), écrivez pour le moment "Bonjour" sans rien d'autre.
Cliquez ensuite sur l'onglet Publipostage puis sur le bouton Démarrer la fusion et le publipostage. Sélectionnez ensuite le type de document que vous souhaitez créer (ici j'ai choisi d'envoyer les documents par courrier) :
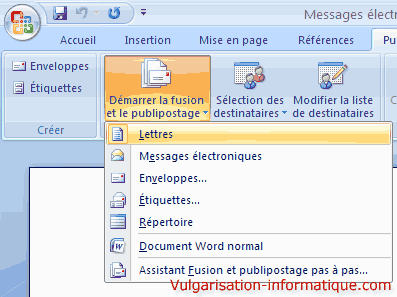
Vous allez maintenant pouvoir sélectionner la source de vos données. Ici il s'agit de notre fichier Excel. Pour ce faire, cliquez sur Sélection des destinataires => Utiliser la liste existante :
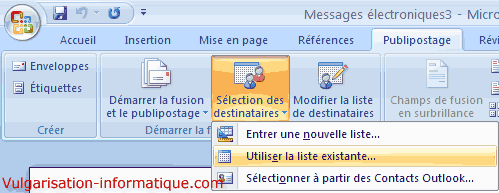
Double-cliquez ensuite sur le fichier Excel que vous avez enregistré. Une fenêtre s'ouvre :

Vous pouvez ici cocher la case La première ligne de données contient les en-têtes des colonnes car nous avons sur la première ligne de notre fichier défini le contenu des différentes colonnes (à savoir le nom et l'email du destinataire). Cela facilitera la tâche par la suite. Actuellement votre document peut ressembler à ça :
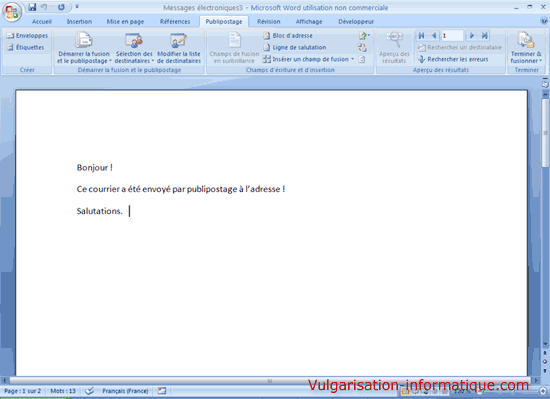
Il va maintenant falloir le personnaliser ! Après le "Bonjour" imaginions que nous voulions ajouter le nom du destinataire. Pour cela rien de plus simple, il suffit de placer le curseur après "Bonjour" puis de cliquer sur le bouton Insérer un champ de fusion. Une fenêtre s'ouvre :
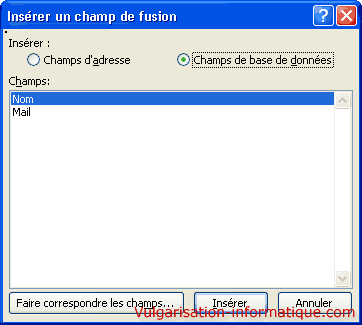
Cliquez sur le champ Nom puis sur le bouton Insérer. Vous pouvez ensuite fermer la fenêtre. Après avoir ajouté tous les champs de votre choix, votre document ressemble maintenant à ceci :
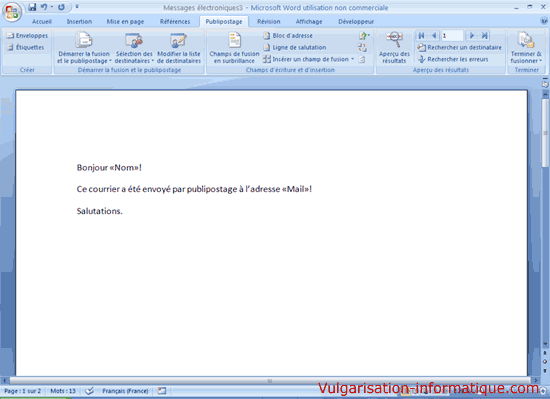
Vous pouvez si vous le souhaitez consulter "ce que ça va donner" en cliquant sur le bouton Aperçu des résultats puis en utilisant les flèches gauche et droite pour afficher tous les documents un à un :
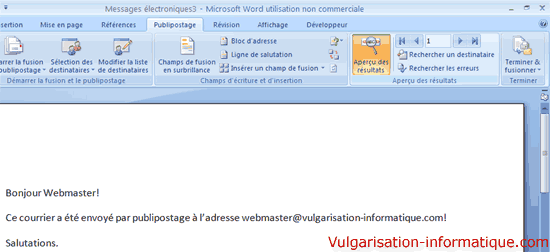
Cliquez ensuite sur le bouton Terminer et fusionner. Vous pouvez ensuite avoir accès à une liste de tous les documents (que vous pourrez modifier individuellement, chaque document correspondant à un destinataire) ou encore imprimer directement le résultat de votre publipostage !