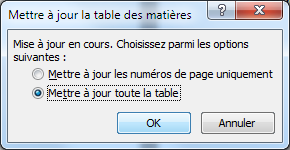Créer une table des matières avec Word
Noter ce cours : 




Créer une table des matières qui se met à jour automatiquement à l'aide d'un simple clic est une opération aisée sous Word, pour peu que vous preniez bien l'habitude d'utiliser les styles de titres existants. Si ce n'est pas le cas, Word sera incapable de hiérarchiser votre document et de créer une table des matières.
Avec Word 2013, Word 2010 et Word 2007
Pour créer une table des matières, il faut tout d'abord commencer par créer quelques pages et leur assigner des titres hiérarchiques. Pour notre premier exemple, j'ai créé une page portant le titre Proposition commerciale. Faites bien attention de sélectionner le style de texte Titre1 car ceci est important pour la génération de la table. Voici ce que ça peut donner chez vous :
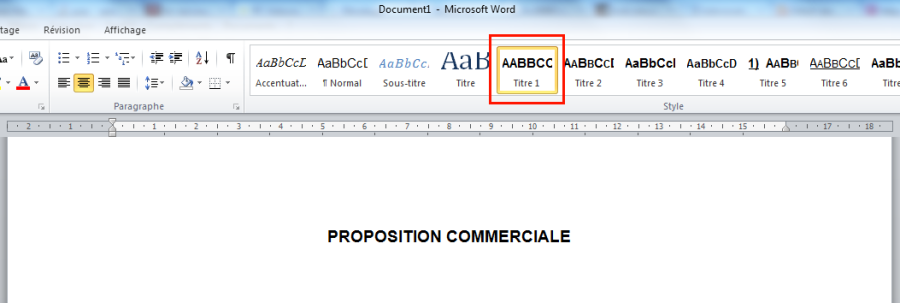
L'étape suivante consiste à hiérarchiser votre document en titres et sous-titres. Pour notre exemple de proposition commerciale, nous pouvons placer un titre de niveau supérieur (titre 2) qui s'appellera Introduction. A chaque fois que vous augmentez le niveau du sous-titre, il sera décalé d'autant dans la table des matières, et vous permettra d'obtenir une arborescence claire.
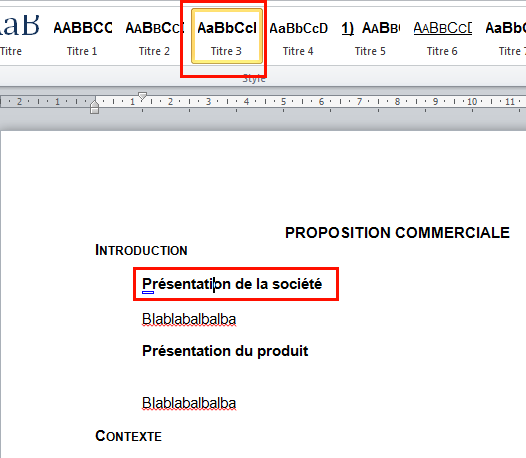
Vous pouvez maintenant placer le curseur à l'endroit où vous souhaitez insérer la table. Cliquez ensuite sur l'onglet références, puis sur Table des matières. Vous avez maintenant différentes possibilités : choisir un style prédéfini (que vous pourrez modifier ultérieurement) ou cliquer sur Insérer une table des matières pour personnaliser un peu plus votre table. Pour ce tutoriel, nous allons choisir de cliquer sur Insérer une table des matières.
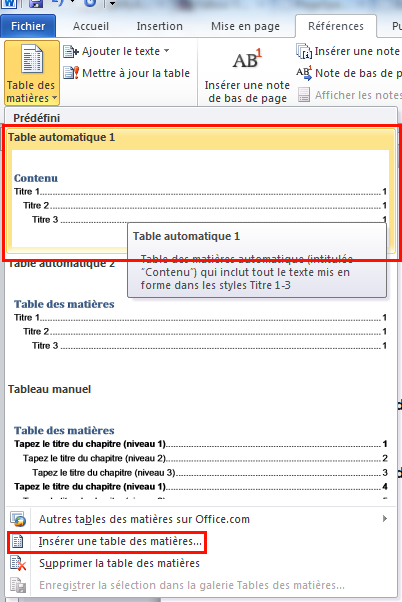
Personnalisez ensuite les options comme il vous plait. L'option Afficher les niveaux vous permet d'indiquer un niveau au delà duquel la hiérarchie de votre document ne sera pas ajoutée dans la table. Si vous mettez cette valeur à 2 (par exemple), seuls les titres et sous-titres de niveau 2 et moins seront affichés. Nous utiliserons la valeur 3.
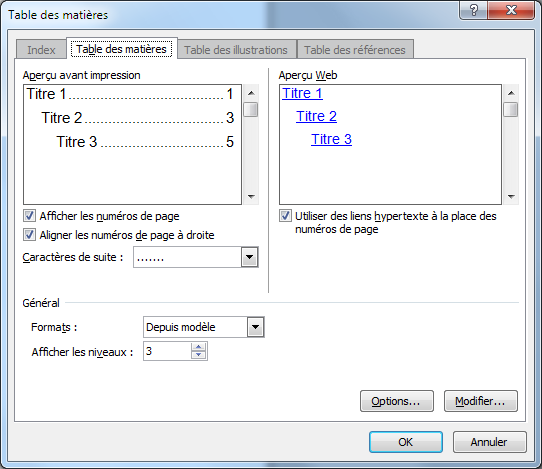
Vous constatez que la table a été ajoutée, voici ce que ça peut donner (le style peut varier chez vous) :
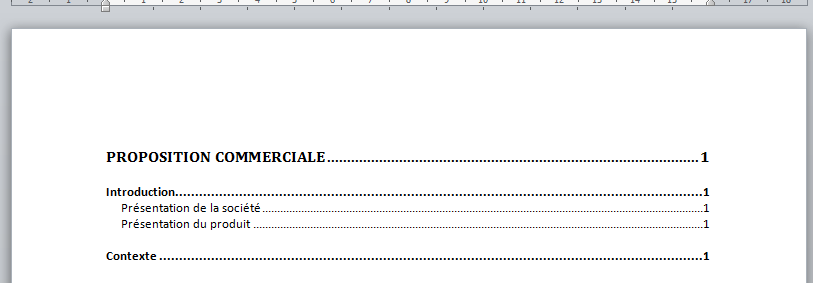
Vous pouvez maintenant rajouter des pages et leur assigner un titre de la même façon pour voir grossir votre table. Pour qu'elle se mette à jour, passez votre souris dessus, effectuez un clic avec le bouton droit, choisissez l'option Mettre à jour les champs puis sélectionnez Mettre à jour la table et cliquez sur Ok.
Une fois ceci fait, une fenêtre s'ouvre et vous demande si vous souhaitez mettre à jour toute la table ou uniquement les numéros de page. Mettez à jour toute la table puis cliquez sur Ok. Votre table des matières est terminée ! Vous pouvez maintenant la personnaliser en changeant la police ou le style de texte.