Partitionner son disque dur avec diskpart
Noter ce cours : 




Ce tutoriel est le même que celui-ci : Partitionner son disque dur [Windows 98], mais cette fois-ci pour Windows XP.
L'utilitaire que nous allons utiliser est intégré à Windows XP, il ne se nomme plus fdisk mais diskpart. Le principe est globalement le même, en plus simplifié encore. Nous allons voir comment partitionner un disque dès l'installation de Windows et non en mode console (en mode console, via Windows, diskpart offre énormément plus de possibilités, mais qui malheureusement pour la plupart occasionnent une perte de données. C'est pourquoi nous ne détaillerons pas cette procédure dans ce tutoriel.
Pour partitionner un disque dur vierge (ou alors déjà partitionné, mais destiné à redevenir "propre"), nous pouvons utiliser diskpart en mode graphique. Pour ce faire, bootez avec votre CD de Windows XP (pour cela, allez dans votre BIOS paramétrer la séquence de boot de telle manière que le CD Rom se lance en premier, insérez ensuite votre CD de Windows XP et relancez votre PC. Appuyez sur une touche lorsque le message le demandant s'affiche, et faites comme si vous vouliez installer Windows XP). Vous devriez arriver sur un écran ressemblant à celui-ci :
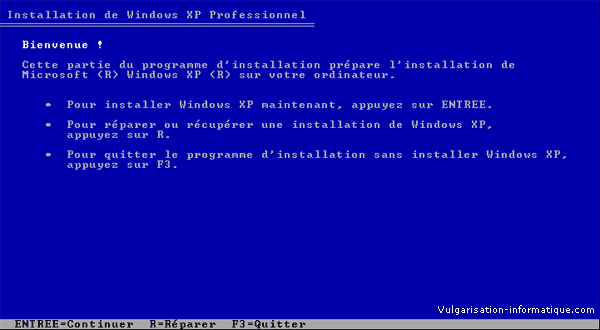
Appuyez ensuite sur R pour lancer la console de réparation. La console s'affiche :

Vous allez maintenant pouvoir accéder à l'utilitaire de partitionnement. Tapez diskpart et appuyez sur la touche Entrée. Diskpart se lance. L'interface est simpliste et ne laisse accès qu'à deux fonctions principales (au contraire du mode console qui en comporte des dizaines) : créer ou supprimer une partition.
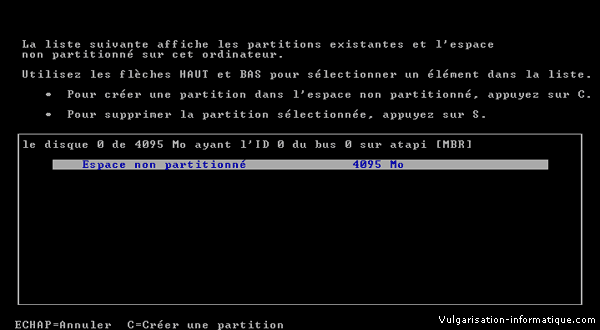
Nous allons pour l'exemple créer une partition. Au début, il se peut que vous démarriez avec un espace vide (la totalité de votre disque) si celui-ci est vierge. Dans le cas contraire, supprimez avec la touche S chaque partition existante (si vous le souhaitez bien entendu) pour repartir de zéro comme dans cet exemple (et vous retrouver avec un écran semblable à celui ci-dessus).
Pour créer une partition, pointez avec votre clavier (touches haut et/ou bas) sur Espace non partitionné, et appuyez sur la touche C. Diskpart vous propose alors d'indiquer la taille en Mo de la nouvelle partition. Mettez la taille qui vous convient (dans mon exemple j'ai choisi 1024 Mo, taille qui ne sera pas exactement respectée par diskpart puisque comme nous le voyons, ça se transforme en 1028 Mo). Appuyez ensuite sur Entrée. L'écran que vous obtenez doit ressembler à celui ci-dessous :
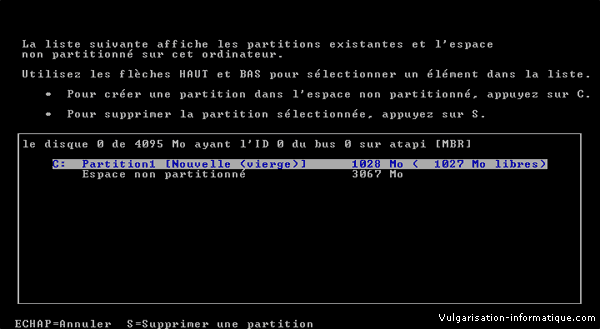
Le partitionnement de votre disque est maintenant terminé. Pour utiliser toutes vos partitions, vous devez maintenant les formater (à l'installation de Windows, l'assistant se chargera automatiquement de le faire pour la partition sur laquelle vous installerez Windows).