Utiliser Git sous Windows
Noter ce cours : 




TortoiseGit est un client graphique permettant d'utiliser toute la puissance de Git sous Windows simplement, sans lignes de commandes. Si vous le souhaitez, une console Git est néanmoins disponible.
Téléchargement de TortoiseGit
Téléchargez le fichier adapté à votre système (32 ou 64 bit) sur la page du téléchargement de Tortoise Git puis lancez-le. Cliquez deux fois sur Next.
L'assistant vous offre maintenant le choix entre TortoiseGitPlink et OpenSSH. Choisissez la première option puis cliquez sur Next.
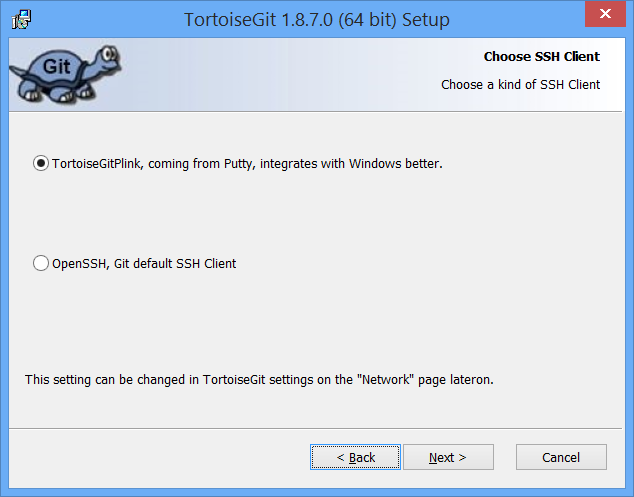
Renseignez ensuite le répertoire d'installation et les différents modules que vous souhaitez installer. Je vous conseille de tous les installer pour bénéficier de toutes les possibilités de GIT.
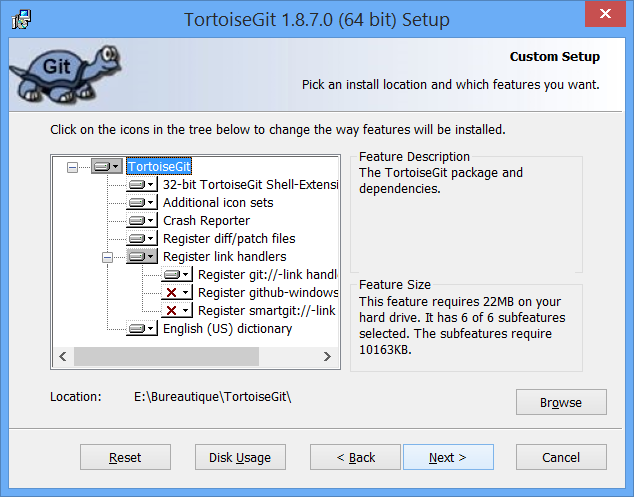
Cliquez sur Next puis sur Install. Répondez par l'affirmative aux différents contrôles de sécurité. Une fois l'installation effectuée, vous pouvez décocher la case Show changelog puis cliquer sur Finish. Un clic droit sur une zone vide de votre bureau laissera apparaître un menu avec quelques options en plus rajoutées par Git :
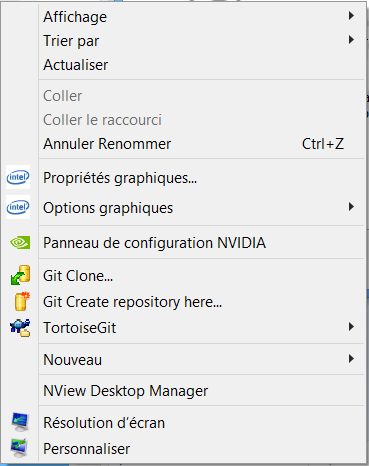
Installation de Git
Il nous faut maintenant installer le language pack pour avoir Git en français. Retournez sur la page de téléchargement de Tortoise Git. Repérez le fichier adapté à votre système d'exploitation (32 ou 64 bits) et à la langue que vous souhaitez adopter (j'utiliserai le français pour des raisons de simplicité ^^). Lancez le fichier, validez les avertisseemnts de sécurité, cliquez sur Suivant puis sur Terminer. Git sera désormais en français !
Installation de MsysGit
Vous aurez maintenant besoin d'installer MSysGit, se trouvant ici (dans sa version 1.8.5.2 au moment où j'écris ces lignes). Téléchargez puis exécutez ce fichier. Vous arrivez devant un écran ressemblant à celui-ci :
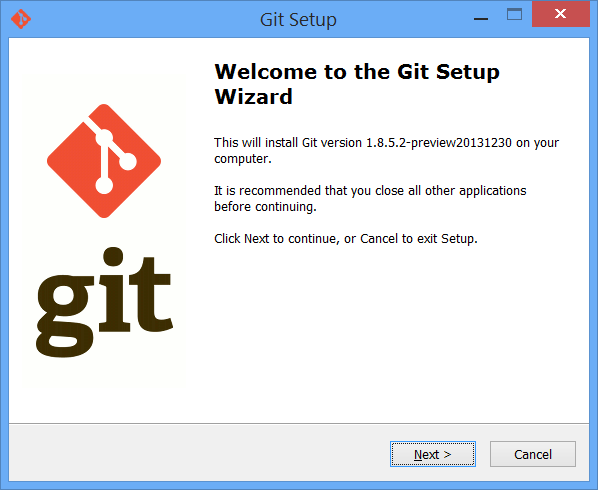
Cliquez deux fois sur Next, puis choisissez ensuite un répertoire d'installation, et cliquez une nouvelle fois sur Next. Choisissez ce que vous souhaitez installer (conformez-vous à l'illustration suivante en cas de doute) :
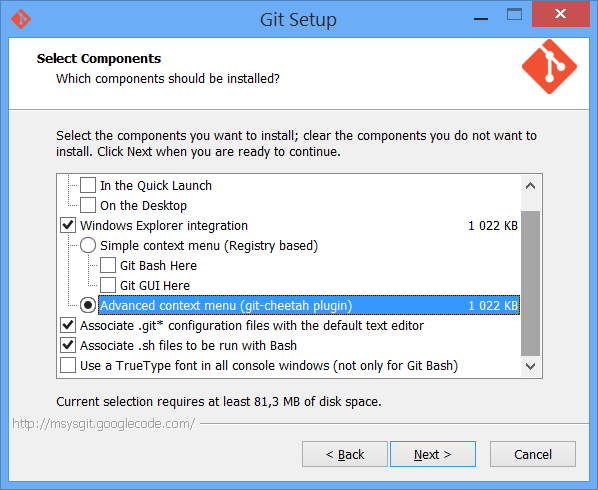
Cliquez deux fois sur Next. Choisissez l'option Run git from the windows command prompt. Cette option vous permettra de taper la commande git dans l'invite de commandes Windows, à n'importe quel emplacement. Si vous ne souhaitez pas que la commande Git soit disponible, choisissez la première option, Use git bash only, puis cliquez sur Next.
Si vous travaillez majoritairement sous Windows, choisissez ensuite la première option : Checkout Windows Style, qui convertira les sauts de lignes UNIX en sauts de lignes Windows automatiquement. Si vous êtes sous Linux, choisissez la deuxième option. Sinon, si vous ne souhaitez pas que Git modifie automatiquement vos fichiers lors des commits (envois), choisissez la dernière option.
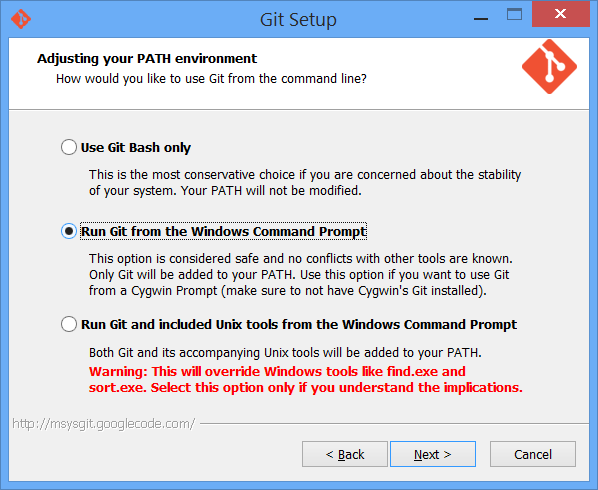
Cliquez ensuite sur Next. L'installation se poursuit ... Décochez la case View release Notes puis cliquez sur Finish. Redémarrez votre ordinateur.
Faites un clic droit sur une zone vide de votre bureau, cliquez sur TortoiseGit => Settings. Dans la fenêtre qui apparaît, choisissez en haut à droite le français comme langue d'utilisation, puis validez par Ok.
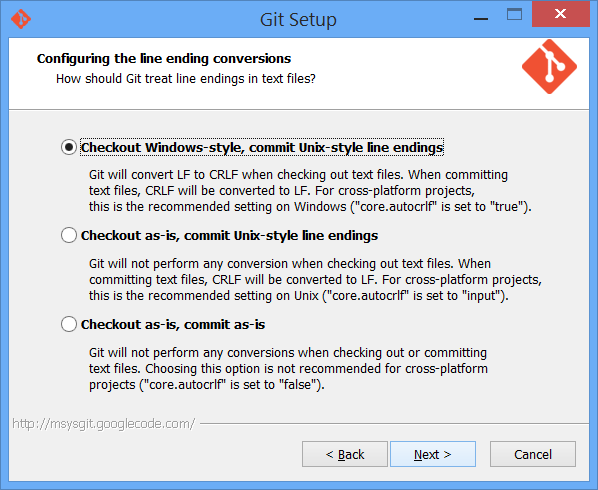
Git est maintenant installé et en français !
Utilisation de Git
Pour utiliser Git, vous pouvez faire un clic droit dans le dossier de votre choix puis cliquer sur Git créer un dépot ici (si vous ne partez pas d'un dépot existant) ou sinon Git cloner. Bonne utilisation !